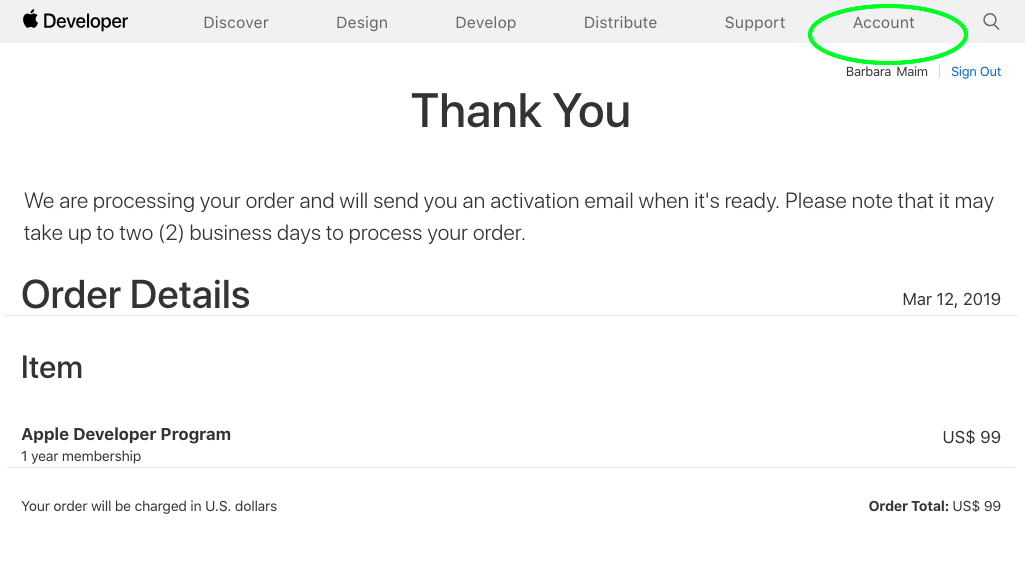Nous vous expliquons ici étape par étape comment créer votre propre compte développeur chez Apple. Suivez nos instructions avec soin et sachez qu’un tel compte peut demander entre une et trois semaines d’attente avant d’être opérationnel. Tout se passera bien!
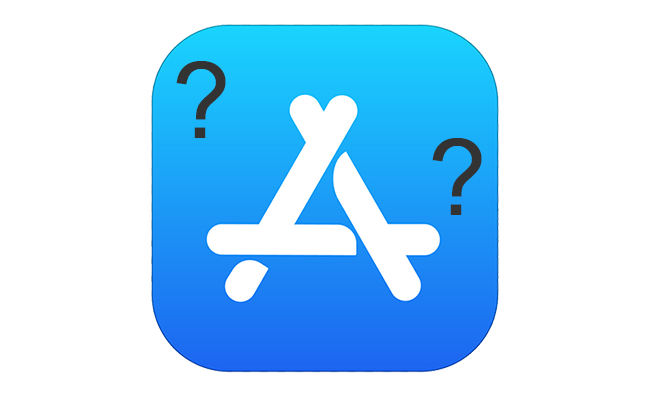
Etape 1
Rendez-vous sur https://developer.apple.com/programs/enroll/
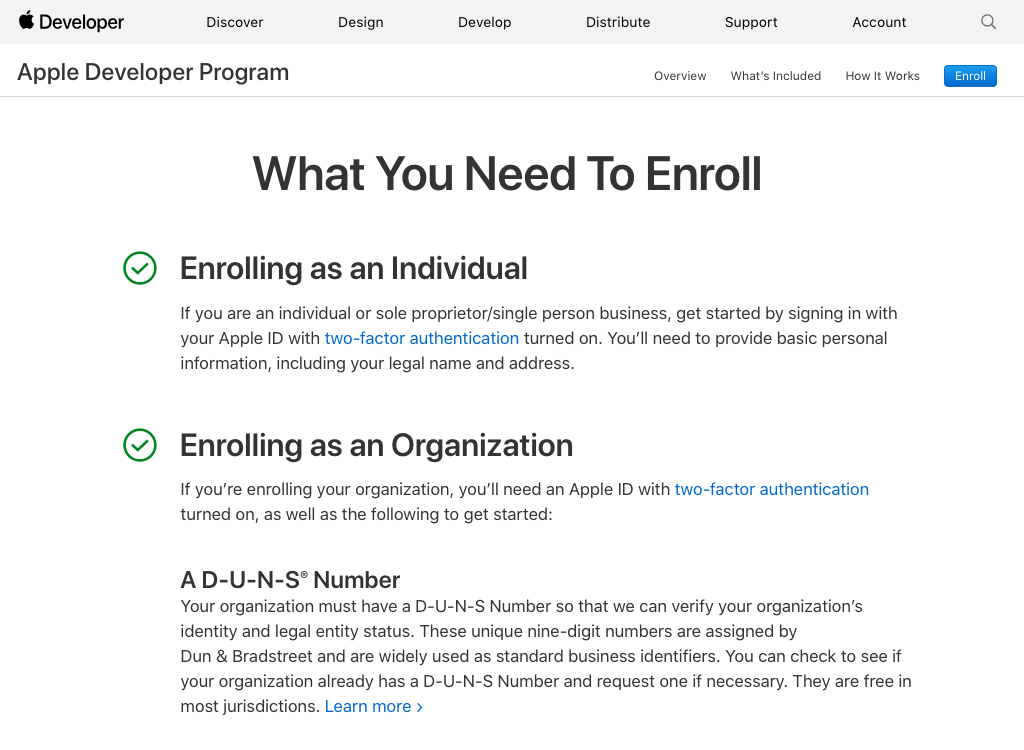
Etape 2
Faîtes défiler l’écran jusqu’en-base et cliquez sur ‘Start Your Enrollment’.
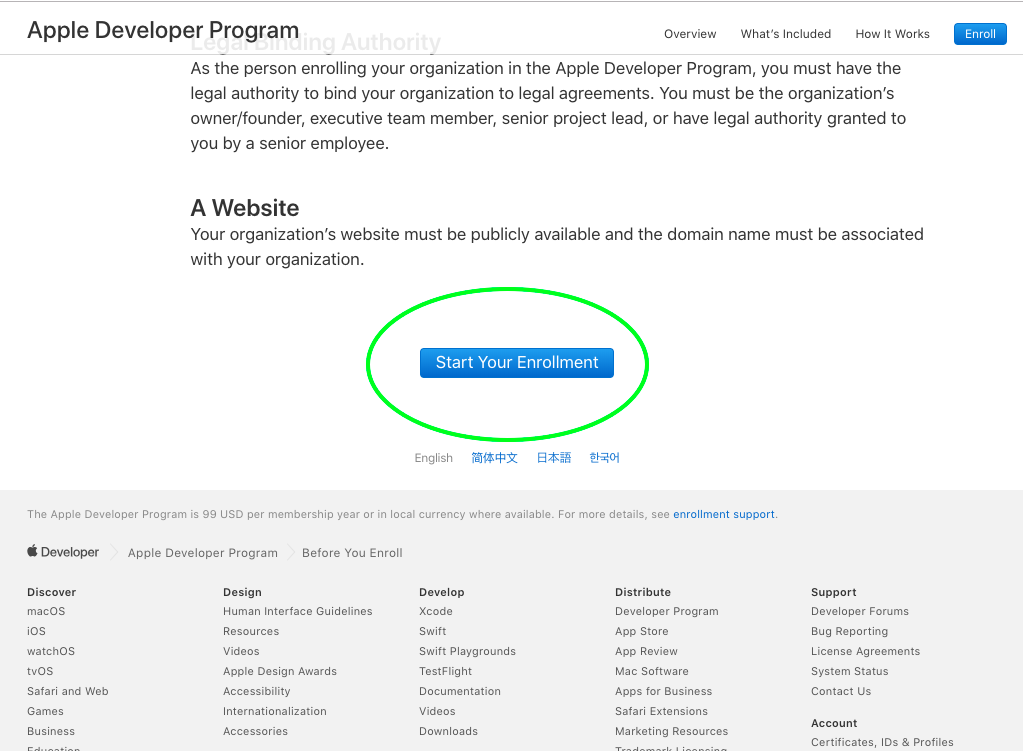
Etape 3
- Si vous n’avez pas d’identifiant Apple, créez-en un en cliquant sur ‘Create yours now’.
- Si vous avez déjà un identifiant Apple, identifiez-vous et passez directement à l’Etape 9.
Note importante: si vous avez déjà un identifiant Apple à titre personnel, vous pouvez sans problème l’utiliser pour créer le compte développeur de votre société. Il n’y a pas besoin de créer un identifiant Apple professionnel.
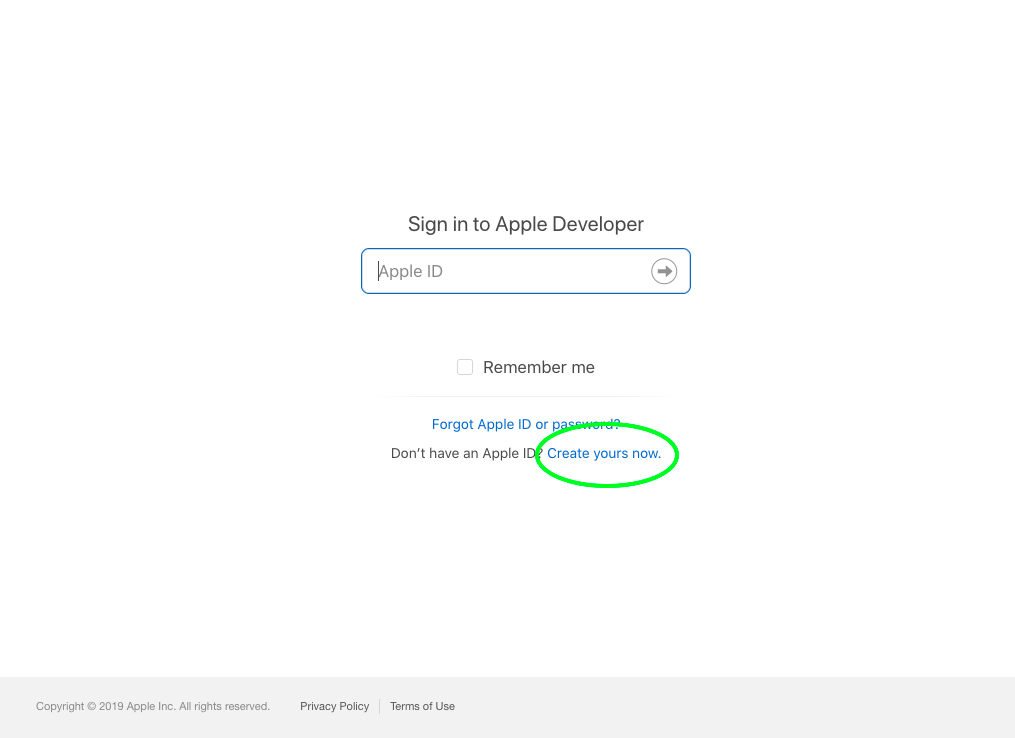
Etape 4
Remplissez le formulaire.
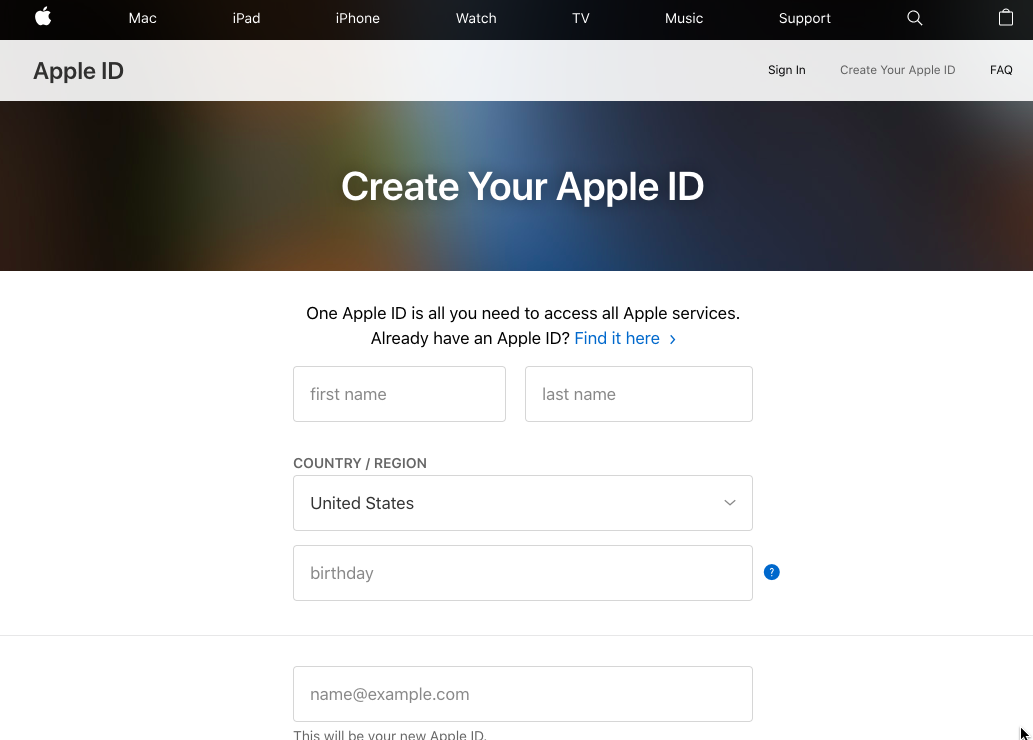
Etape 5
Cliquez sur ‘Continue’ au bas du formulaire.
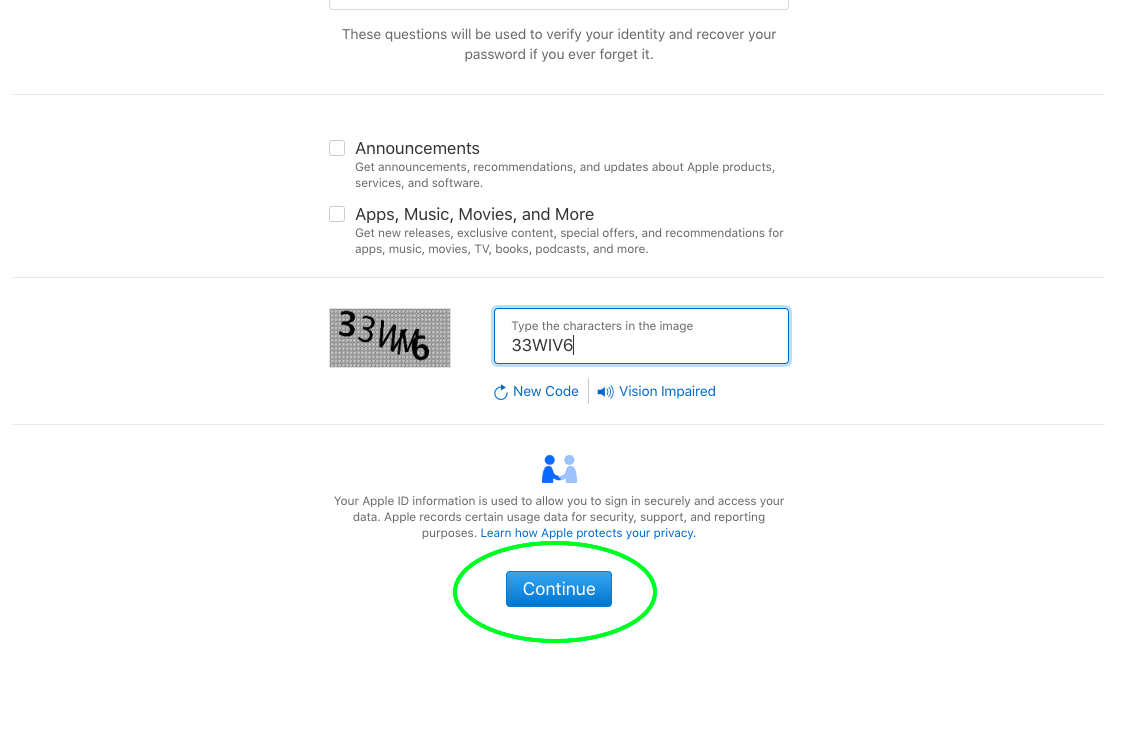
Etape 6
Ouvrez l’email que vous avez reçu et utilisez le code pour vérifier votre email, puis cliquez sur ‘Continue’.
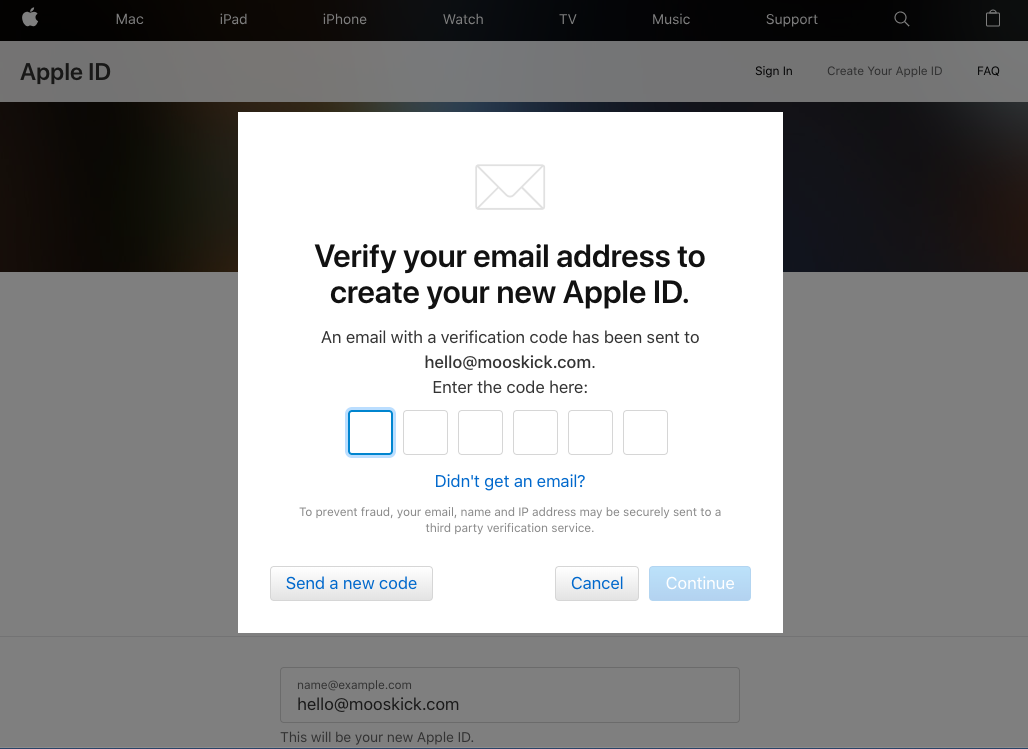
Etape 7
Relisez le contrat d’Apple.
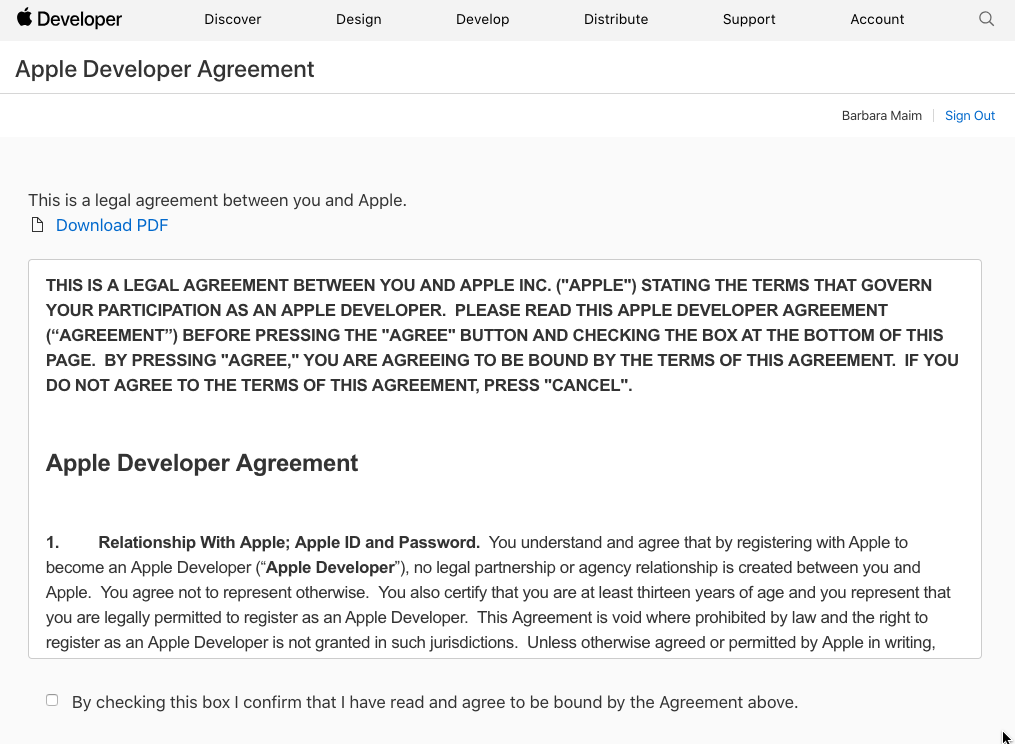
Etape 8
Cochez la case qui confirme que vous avez lu et acceptez les conditions d’Apple, puis cliquez sur ‘Submit’.
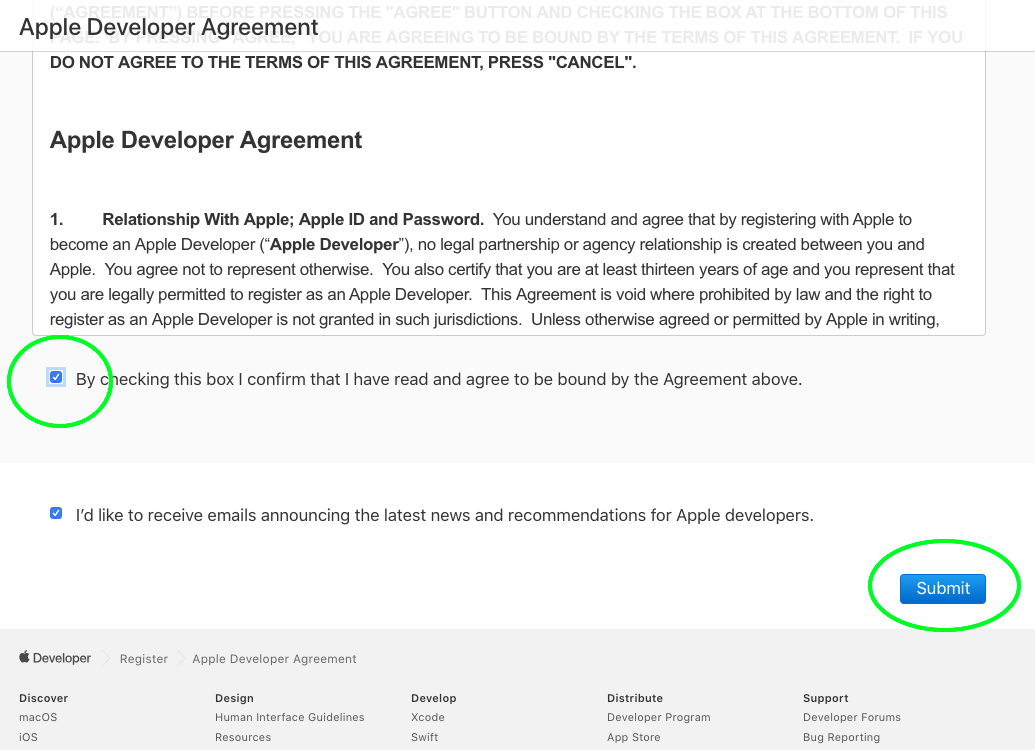
Etape 9
Vous atteignez maintenant une page de vérification qui contrôle que votre identifiant Apple est éligible pour créer un compte développeur chez Apple.
- Si l’authentification à deux facteurs est déjà activée, rendez-vous à l’Etape 12.
- Si l’authentification à deux facteurs n’est pas activée, ouvrez le lien ‘Two factor authentication for Apple ID’ dans un nouvel onglet de votre navigateur web.
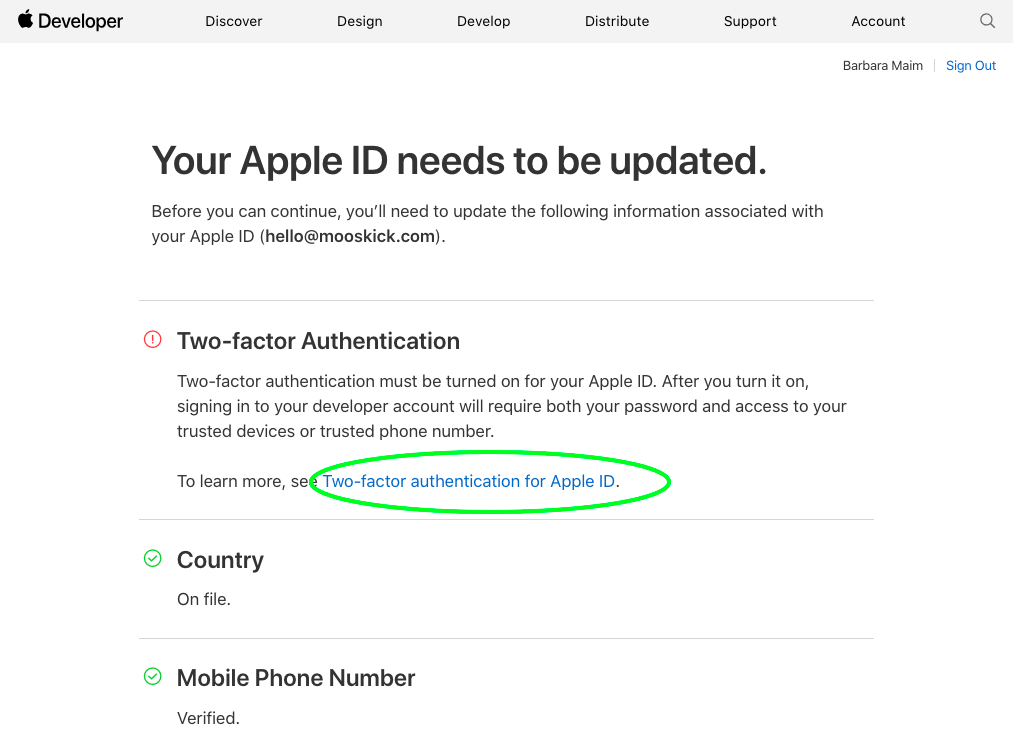
Etape 10
Vous atteignez alors la page d’explication pour activer l’authentification à deux facteurs (2FA). Faîtes défiler l’écran jusqu’à atteindre les instructions pour activer la 2FA.
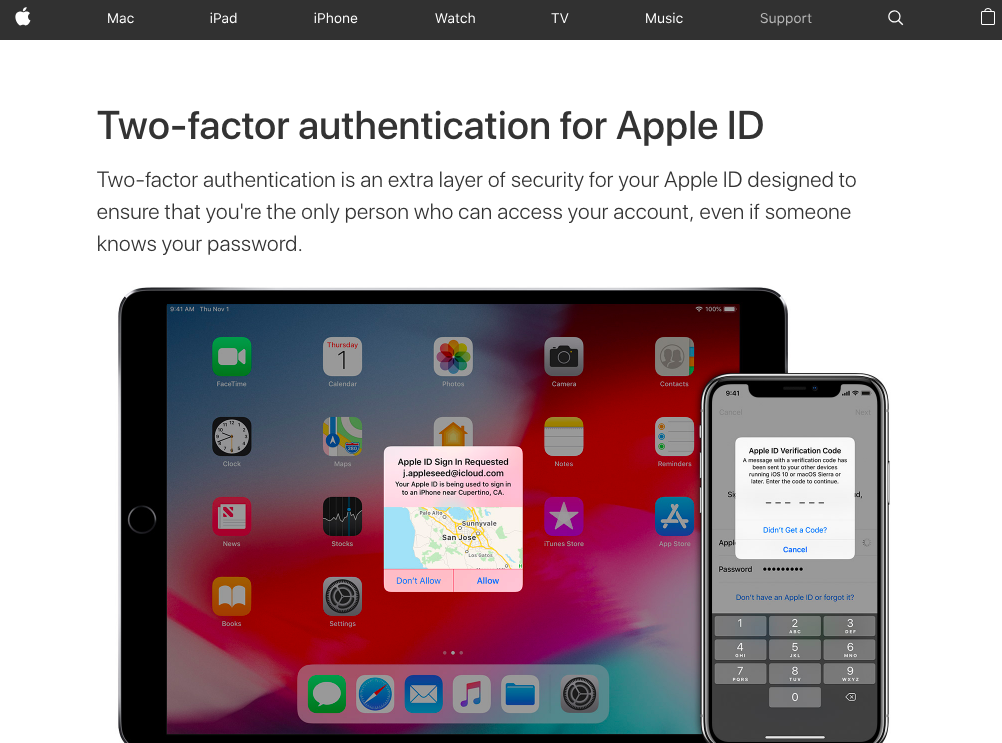
Etape 11
Vous avez deux options pour activer la 2FA.
1. Depuis un appareil iOS (iPad, iPod, iPhone,…): avant d’activer la 2FA depuis votre appareil, assurez-vous que vous êtes bien connecté sur votre appareil iOS avec le bon identifiant Apple. Si vous êtes connecté avec un autre identifiant Apple, veuillez vous déconnecter, puis vous re-connecter avec le bon identifiant. Ensuite, suivez les instructions détaillées sur la page.
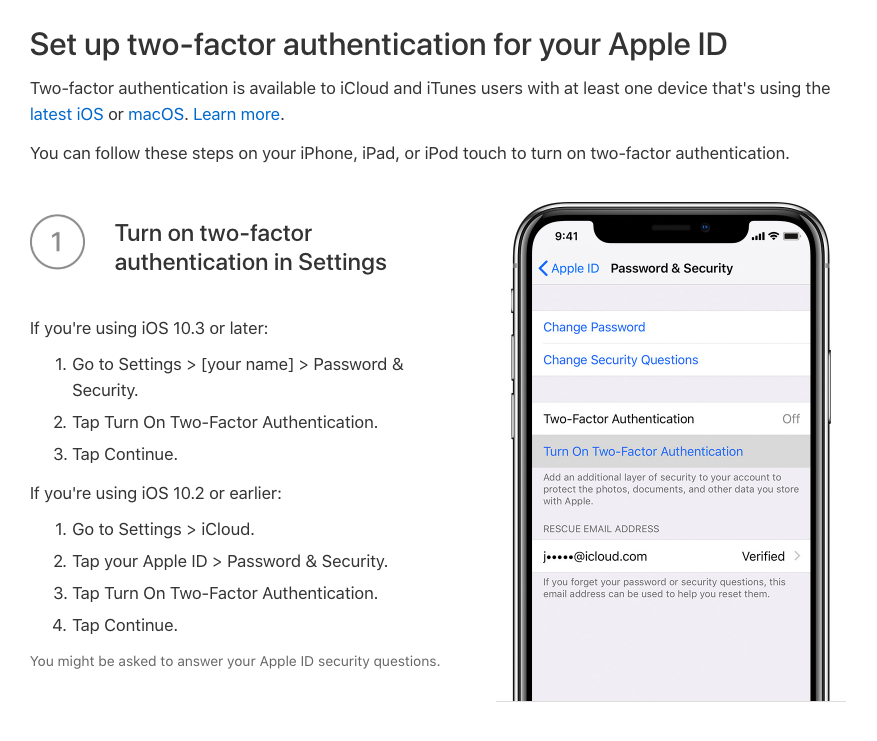
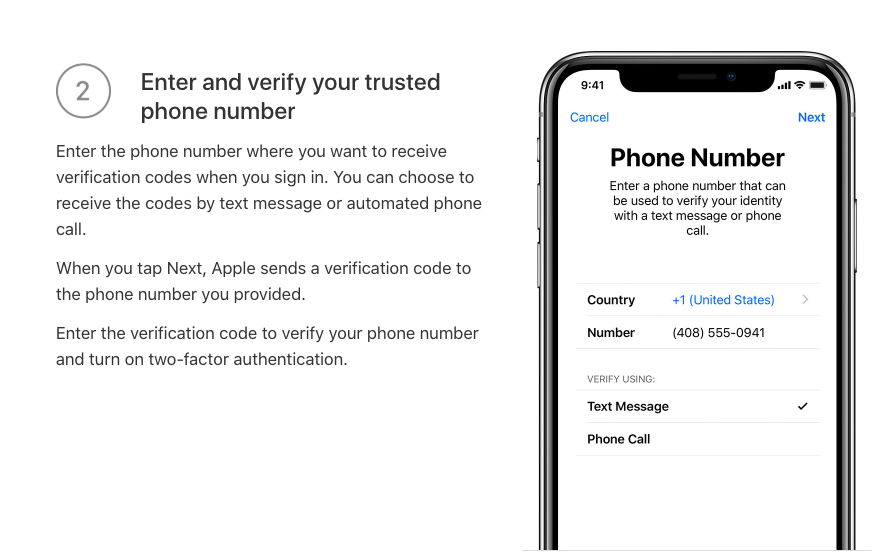
2. Depuis un Mac tournantsur OS X El Capitan our plus récent: avant d’activer la 2FA depuis votre Mac, assurez-vous que vous êtes bien connecté sur votre Mac avec le bon identifiant Apple. Si vous êtes connecté avec un autre identifiant Apple, veuillez vous déconnecter, puis vous re-connecter avec le bon identifiant. Ensuite, suivez les instructions détaillées sur la page.
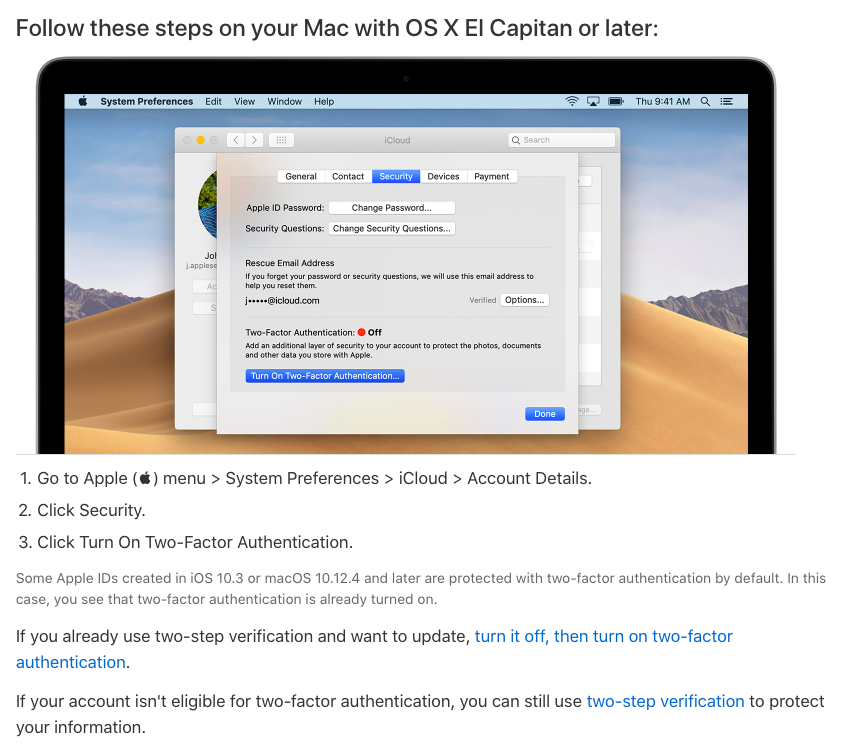
Etape 12
Après avoir activé la 2FA avec succès, retournez sur la page de votre navigateur web de l’Etape 9. Rafraîchissez la page et vérifier que tous les éléments sont maintenant en vert. Cliquez sur ‘Account’ en-haut à droite de la page.
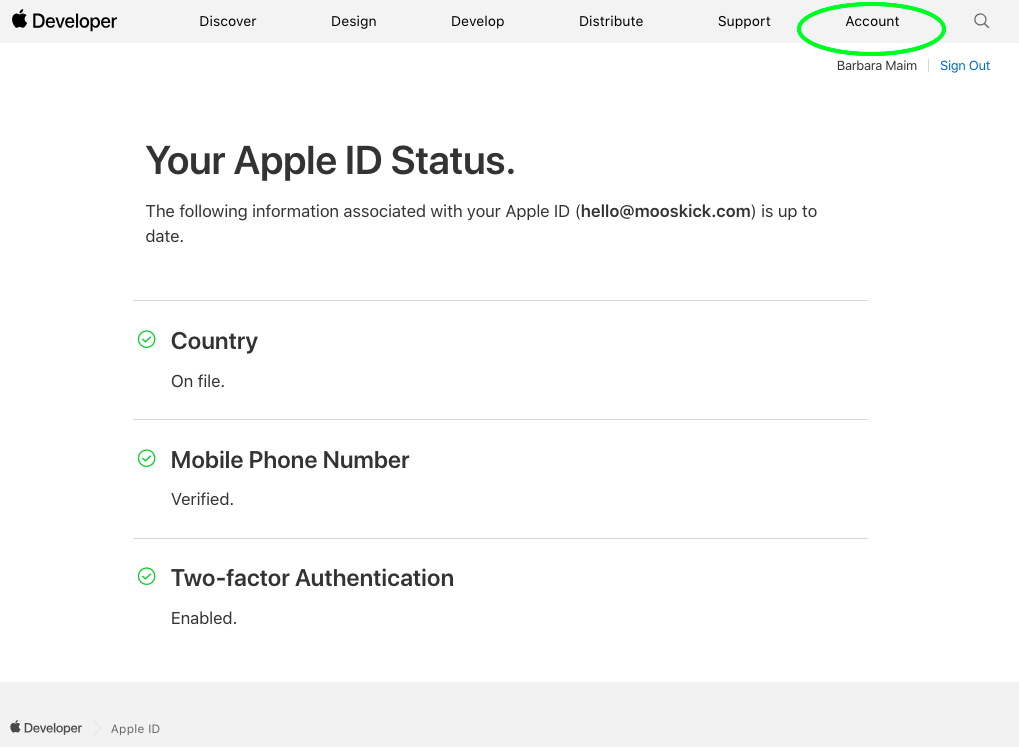
Etape 13
Cliquez sur ‘Join the Apple Developer Program’.
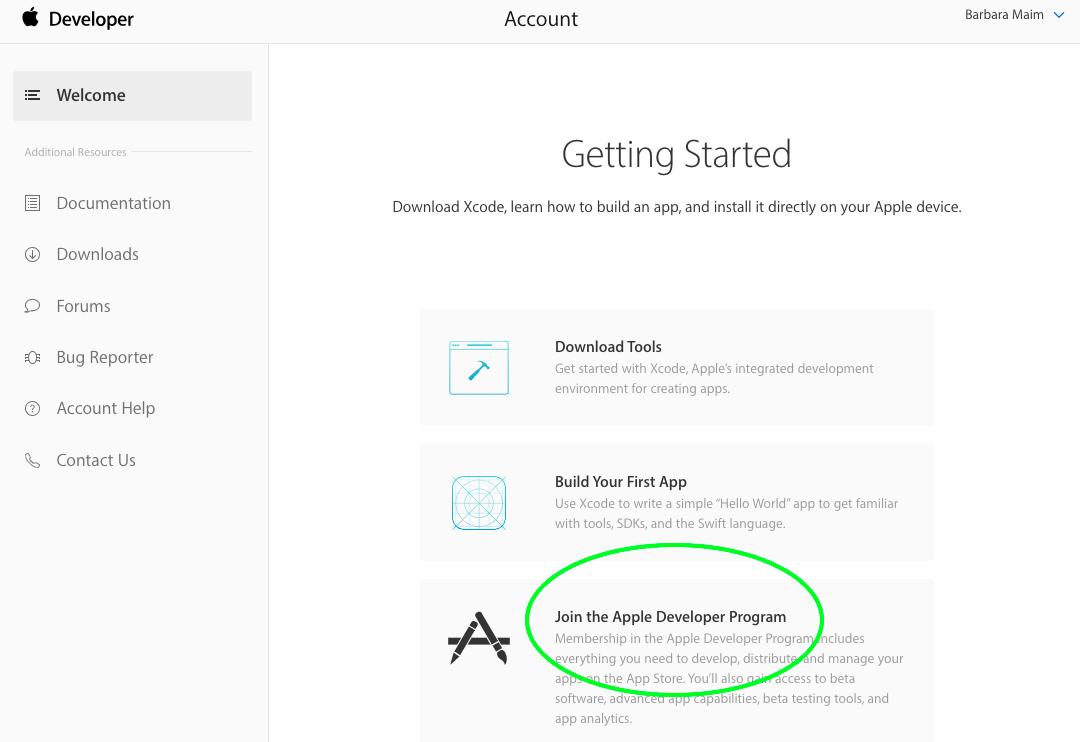
Etape 14
Cliquez sur “Enroll” en-bas de la page.
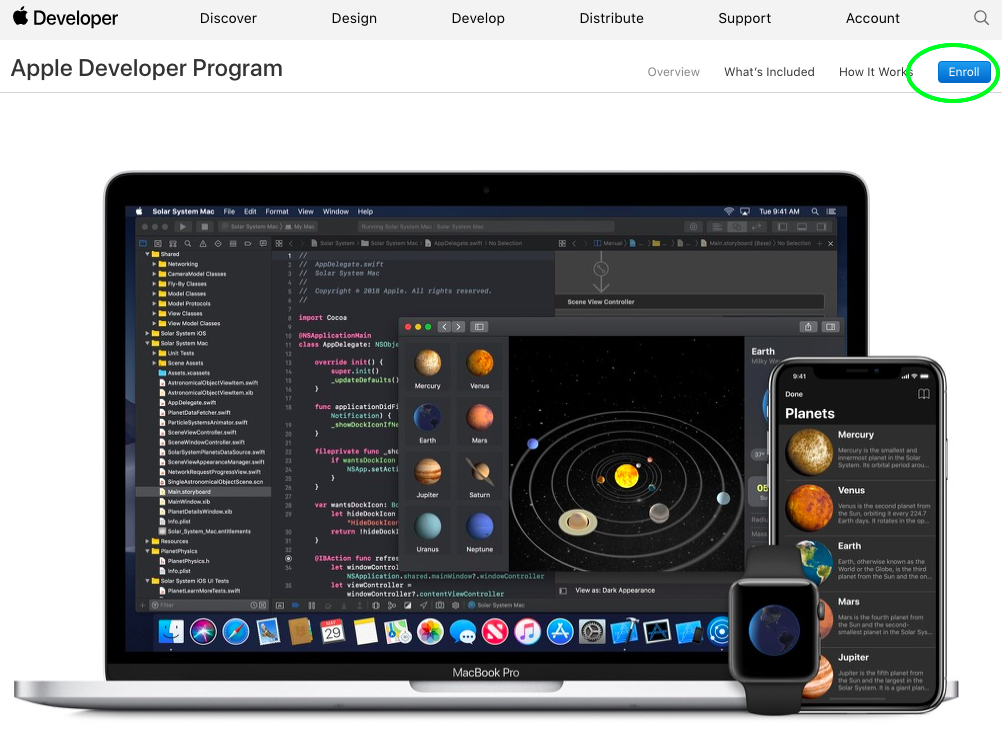
Etape 15
Vous êtes de retour sur la page d’inscripition, mais cette fois, votre identifiant Apple est conforme pour continuer la procédure.
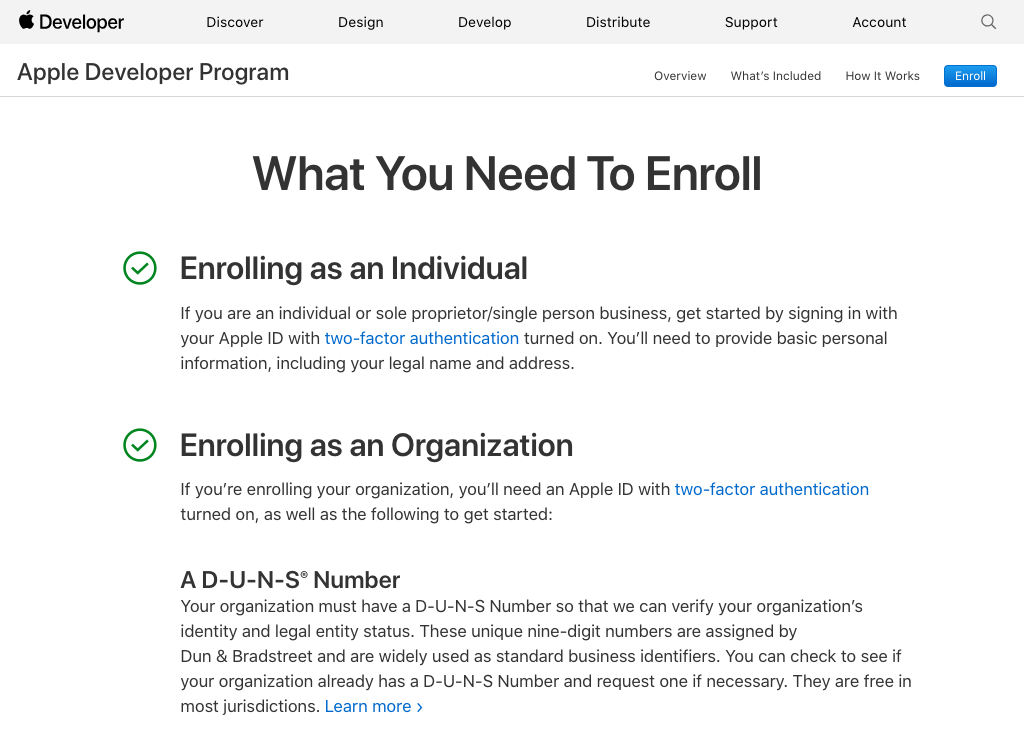
Etape 16
Faîtes défiler l’écran vers le bas, puis cliquez sur “Start Your Enrollment”.
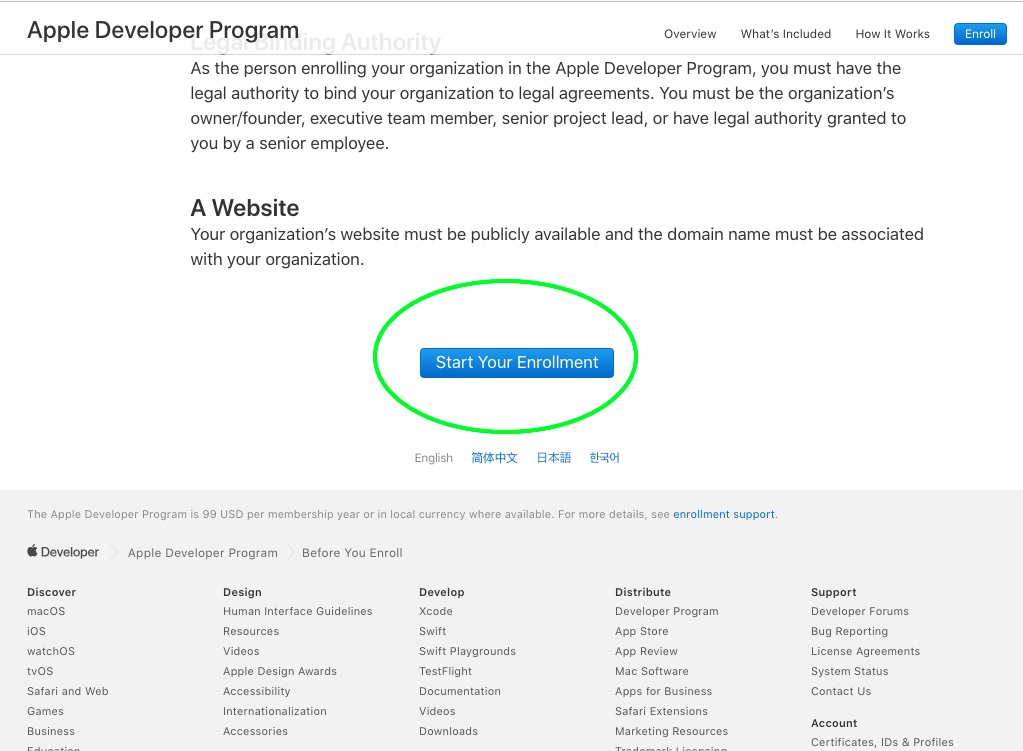
Etape 17
Cette fois-ci, vous atteignez une page vous demandant de sélectionnez le type de votre entité. Attention, ne sélectionnez pas ‘Individual / Sole Proprietor / Single Person Business’, mais choisissez plutôt l’option qui reflète le mieux votre organisation. Ensuite, cliquez sur ‘Continue’.
Note importante: is vous sélectionnez un compte individuel, vous n’aurez pas la possiblilité de nous donner accès à votre compte développeur, et en conséquence, nous ne serons pas en mesure de publier votre application sur l’App Store en votre nom.
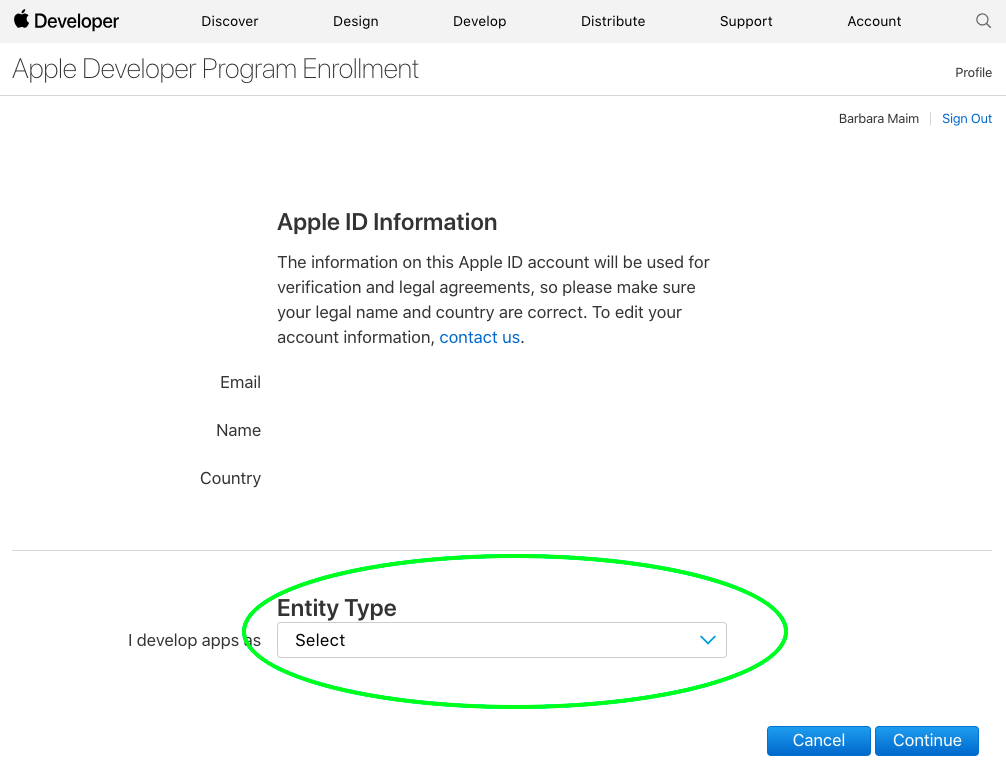
Etape 18
Apple présente une liste d’éléments nécessaires pour pouvoir créer un compte développeur pour votre organisation. Assurez-vous que vous avez tous les éléments requis.
- Si vous avez déjà un numéro DUNS, rendez-vous à l’Etape 26.
- Si vous n’avez pas de numéro DUNS, cliquez sur le lien Check now et rendez-vous à l’Etape 19.
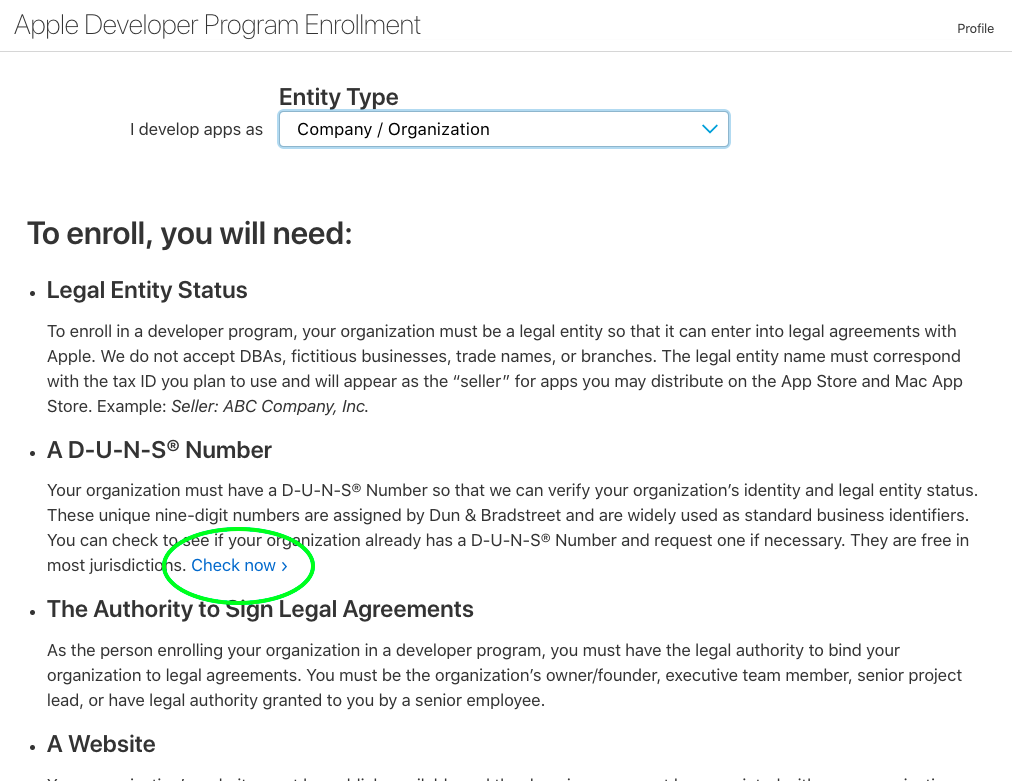
Etape 19
Même si vous n’avez pas de numéro DUNS, renseignez les informations demandées dans le formulaire afin de recherchez votre organisation.
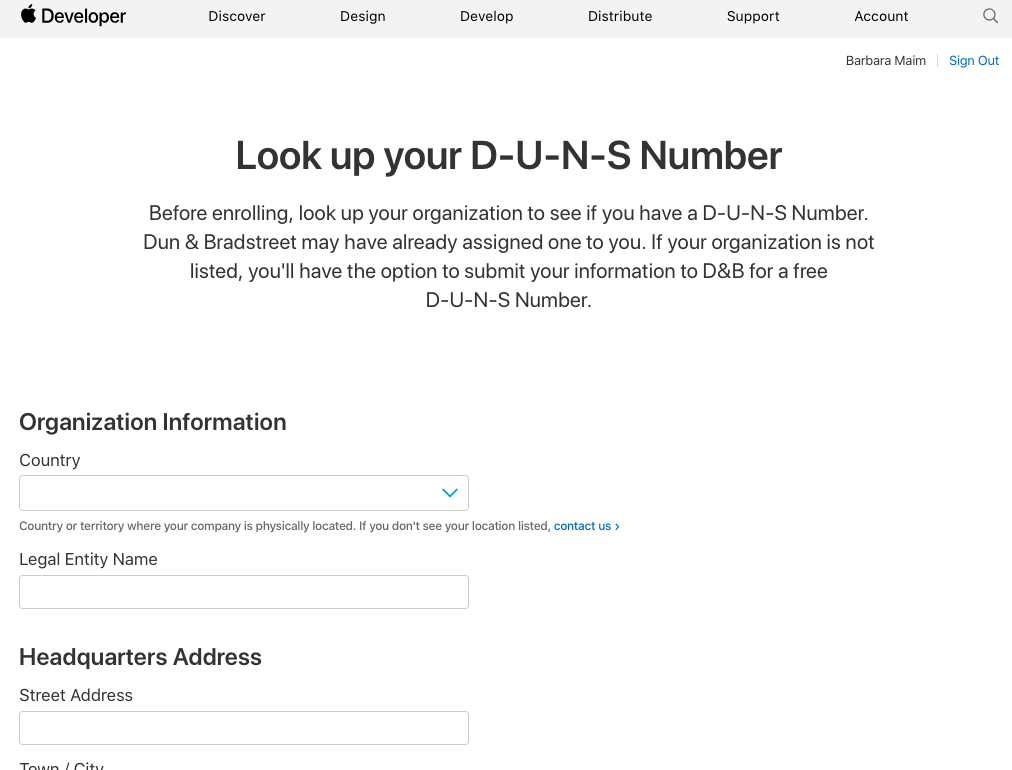
Etape 20
Vous atteignez une page avec une notification disant que votre organisation n’a pas été trouvée. Ceci est normal, puisque vous n’avez pas encore de numéro DUNS.
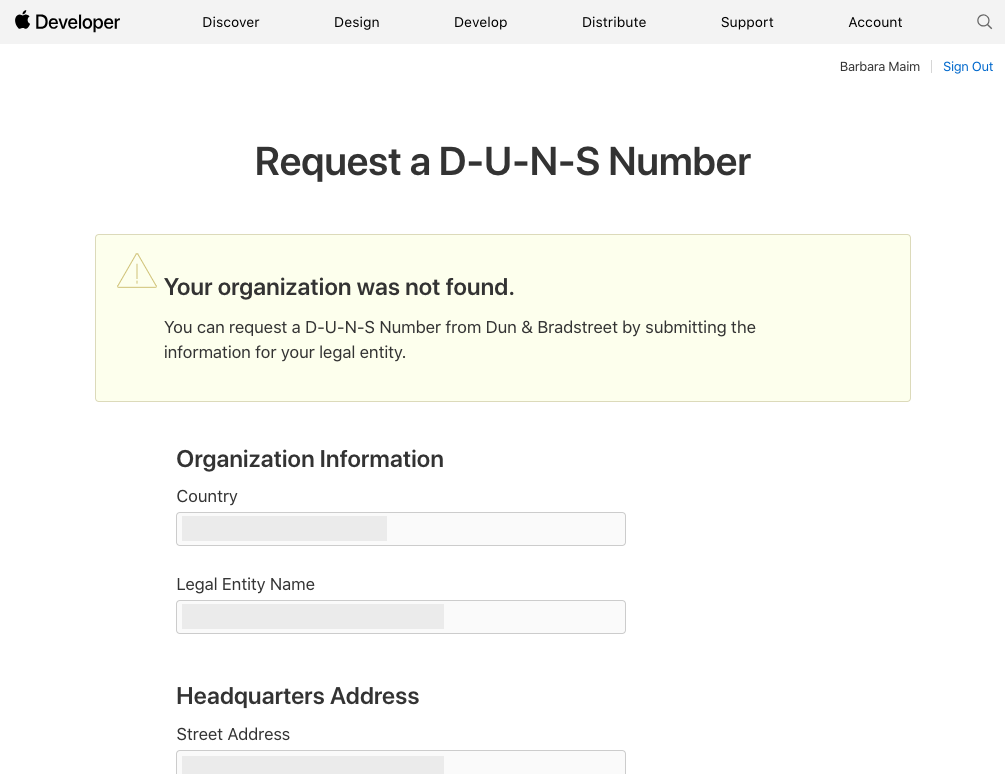
Etape 21
Renseignez tous les détails demandés sous la notification et cliquez sur ‘Continue’ en-bas de la page.
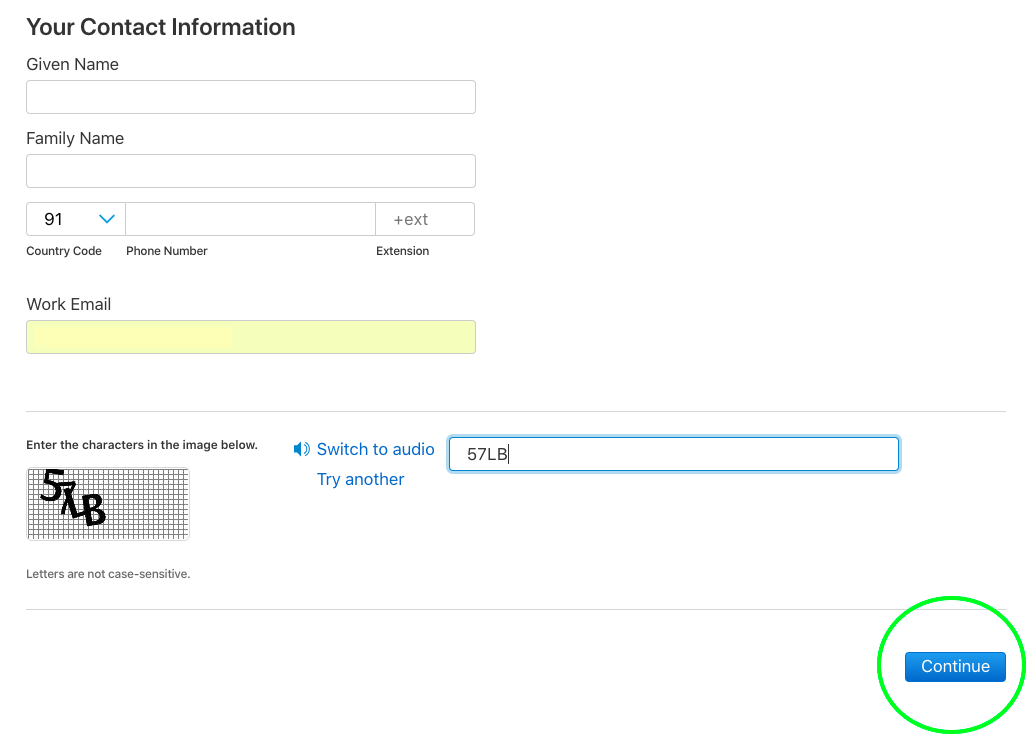
Etape 22
Vérifiez que toutes les informations sont correctes, cochez la case en-bas, puis cliquez sur ‘Submit to Dun and BradStreet’.
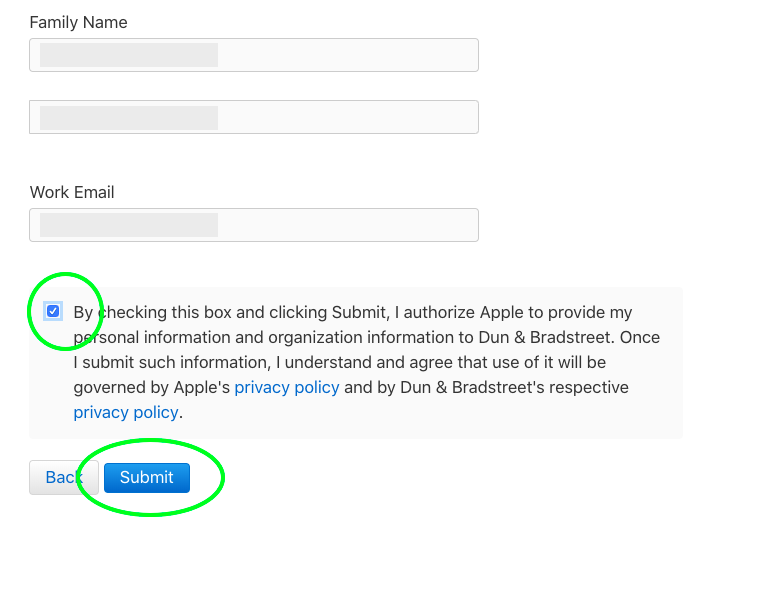
Etape 23
Vous recevez presque instantanément une confirmation de votre requête par email. Il vous faut maintenant attendre 7 jours environ avant de recevoir votre numéro DUNS.
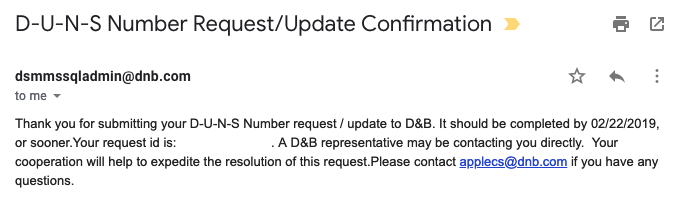
Etape 24
Après 5 à 7 jours, vous recevez un email contenant votre numéro DUNS. L’email est généré automatiquement et n’est pas très bien formatté: il manque de nombreux espaces. Faîtes donc attention à ne pas confondre le numéro de votre requête et le numéro DUNS qui sont différents. Un numéro DUNS est un numéro à 9 chiffres.
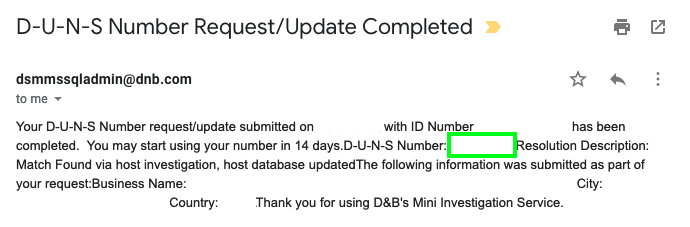
Etape 25
Patientez encore deux semaines, puis vérifiez que votre numéro DUNS a bien été activé en utilisant le formulaire sur ce site web: renseignez-y votre numéro DUNS et le pays de votre organisation, et vous recevrez les détails de votre organisation, tels qu’enregistrés dans la base de données Dun and BradStreet.
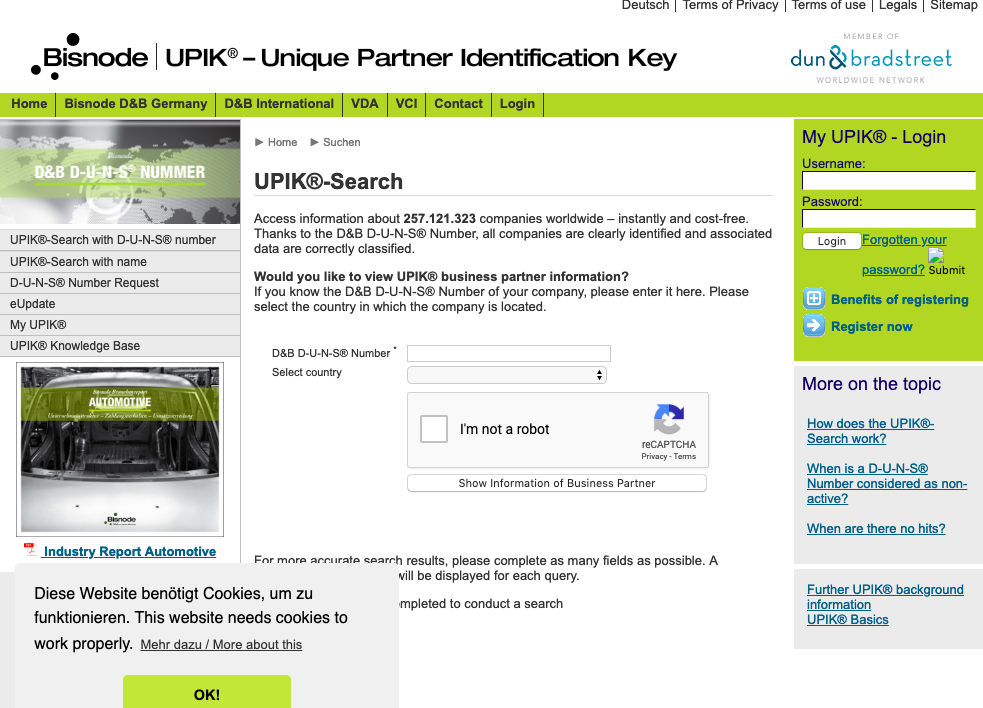
Etape 26
Retournez dans votre navigateur web sur la page que vous avez quitté lors de l’Etape 19. Vérifiez à nouveau la liste des éléments requis, et assurez-vous que vous avez tout ce qu’il faut. Cliquez sur ‘Continue’.
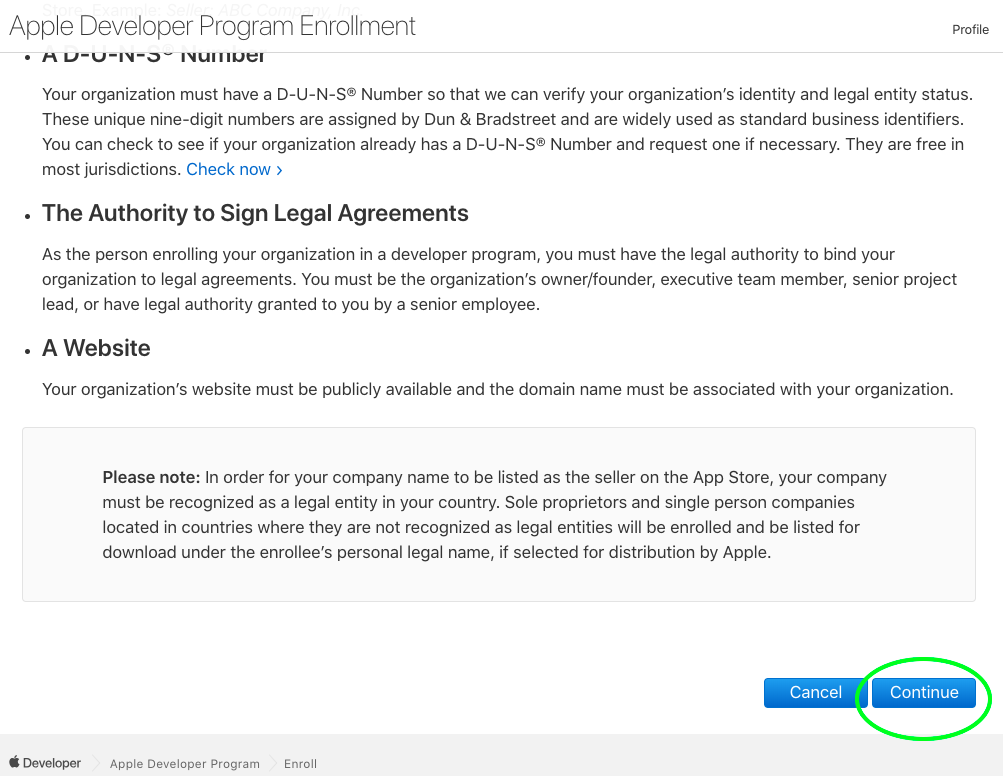
Etape 27
Vous atteignez un nouveau formulaire à remplir.
Note important: Assurez-vous de bien renseignez les détails sur votre organisation tels qu’enregistrés dans la base de données Dun and BradStreet (vérifiez ici si vous avez un doute), ou Apple ne sera pas en mesure de la trouver. Cliquez sur ‘Continue’ en-bas du formulaire.
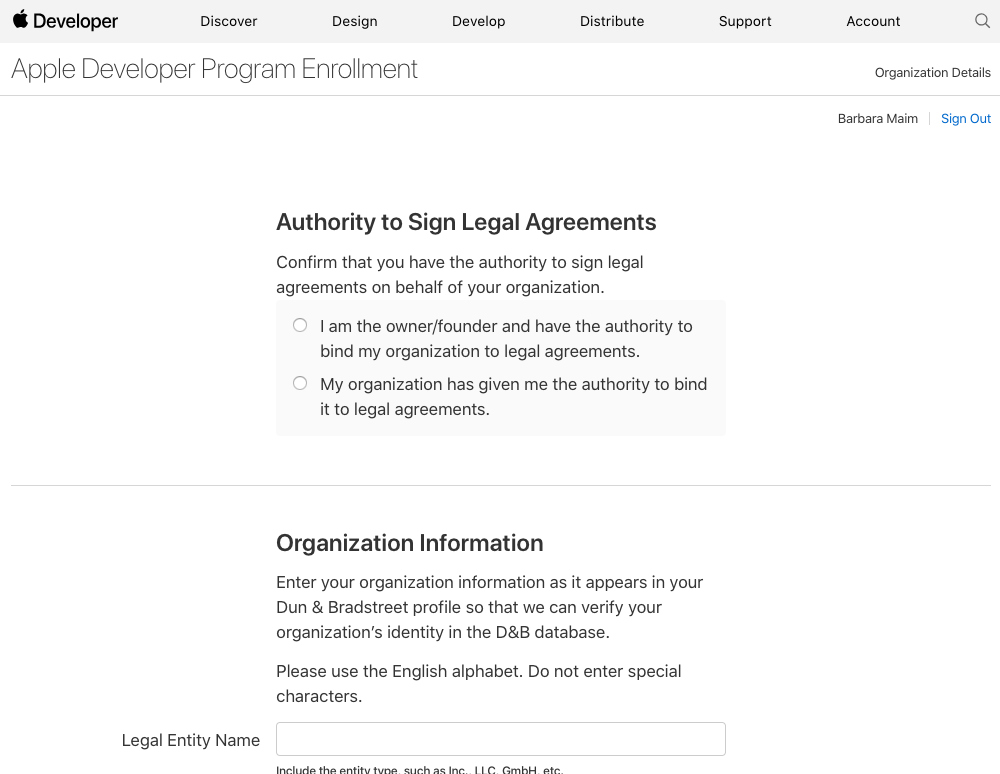
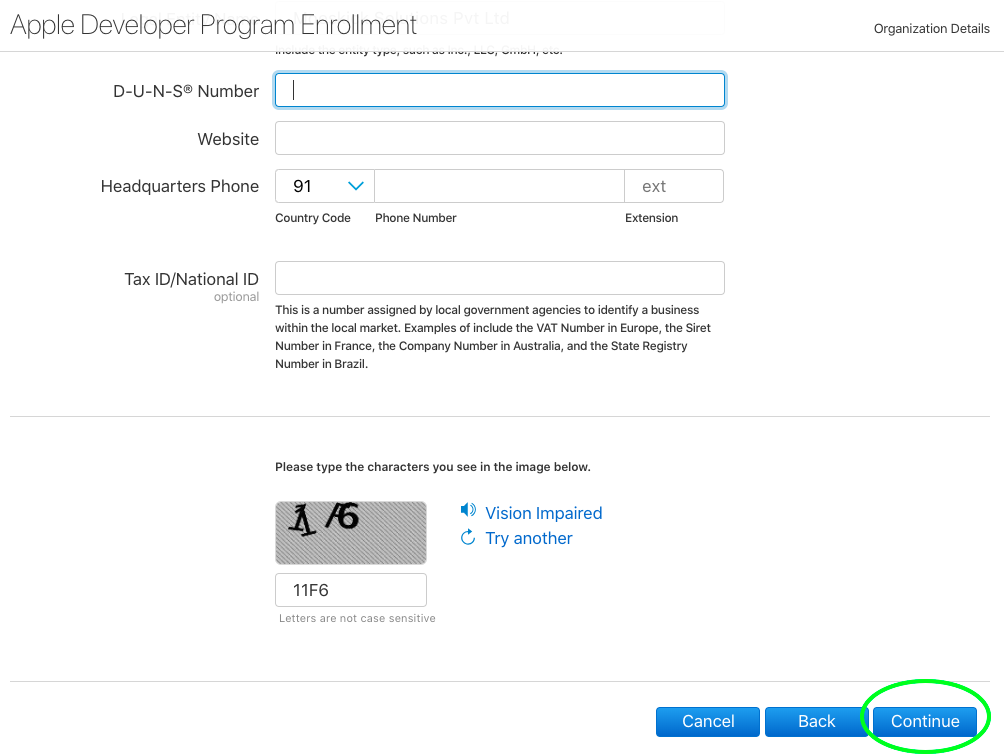
Etape 28
Vérifiez que toutes les données de votre organisation telles qu’affichées par Apple sont correctes et confirmez l’adresse de votre entreprise. Cliquez sur ‘Submit’.
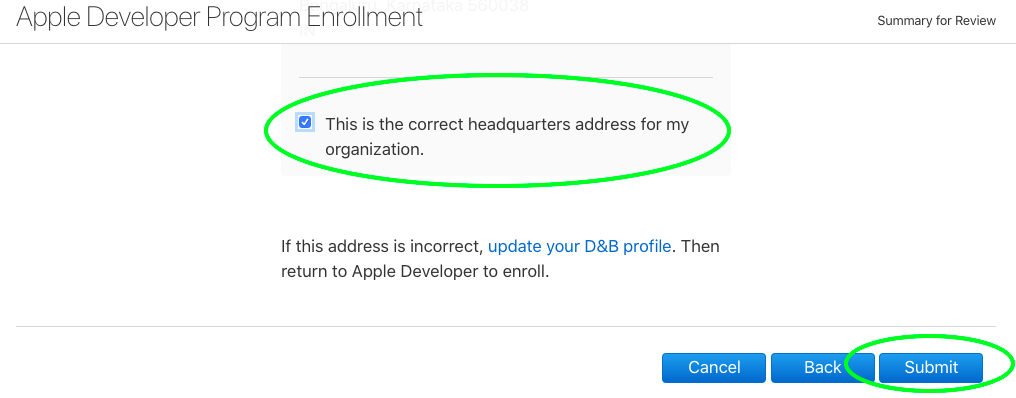
Etape 29
Vous atteignez une page de confirmation d’inscription et recevez un email de confirmation.
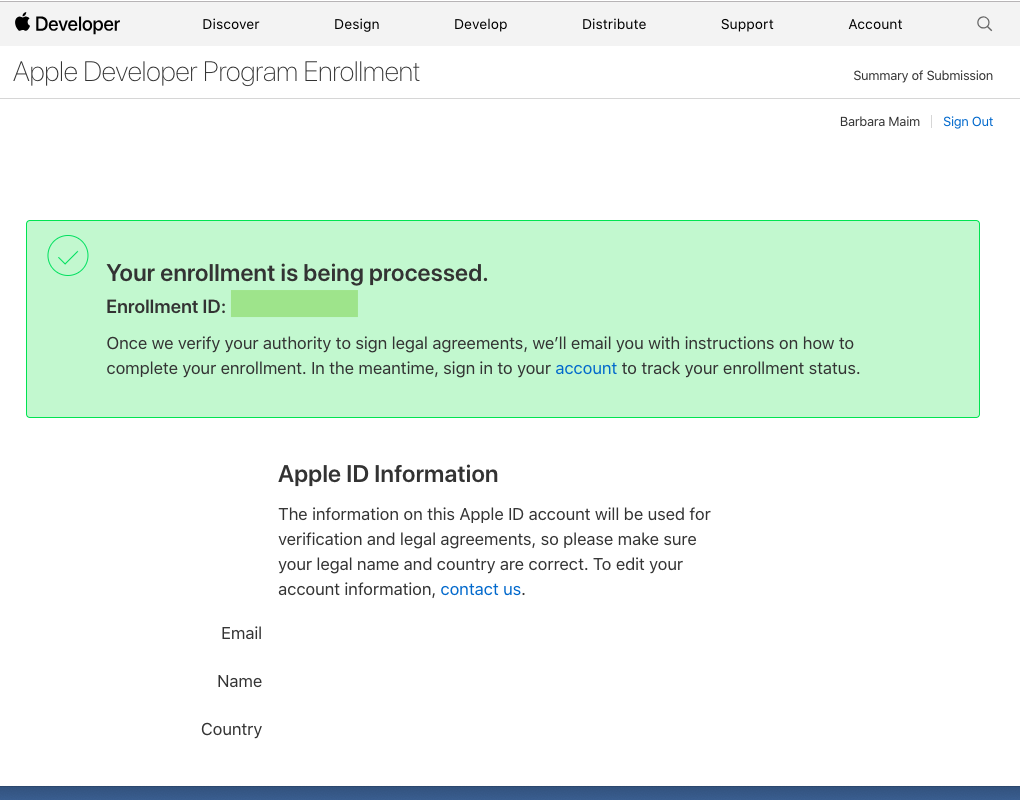
Etape 30
Attendez quelques jours, le temps qu’Apple puisse vérifier que vous avez bien l’autorité de signer leur contrat au nom de votre organisation. Vous pouvez en tout temps vérifier le statut de votre application depuis https://developer.apple.com/account.
Note importante: il arrive fréquemment qu’Apple téléphone à la personne de contact que vous avez mentionné afin de vérifier les données de l’organisation et que vous avez vraiment l’autorité pour signer leur accord en son nom.
Etape 31
Une fois votre application acceptée, vous recevez un email d’Apple qui vous permet de continuer le processus d’inscription. Cliquez sur le lien ‘Review now’ disponible dans l’email.
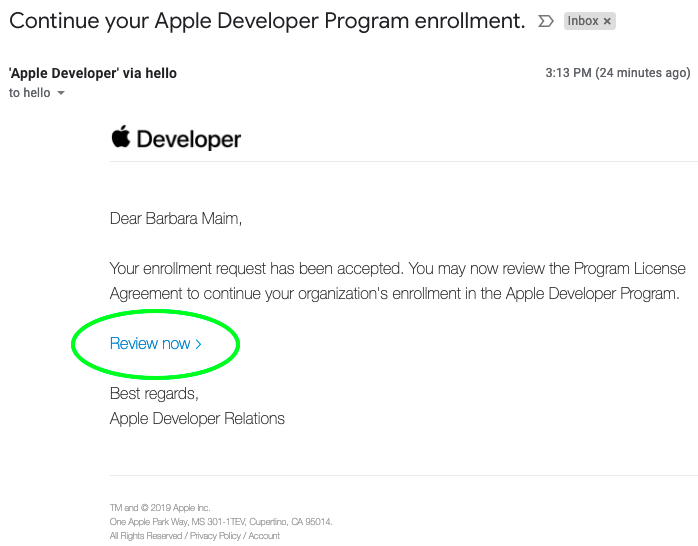
Etape 32
Vous atteignez la page contenant le contrat d’Apple. Lisez-le.
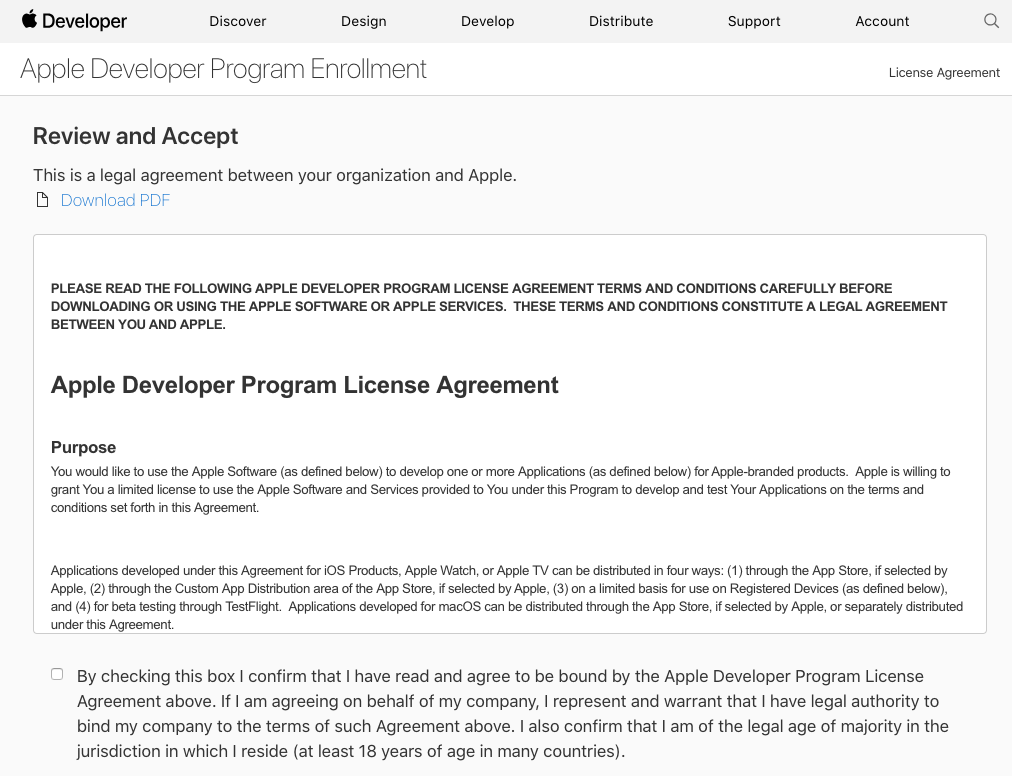
Etape 33
Faîtes défiler l’écran vers le bas, cochez la case et cliquez sur ‘Continue’.
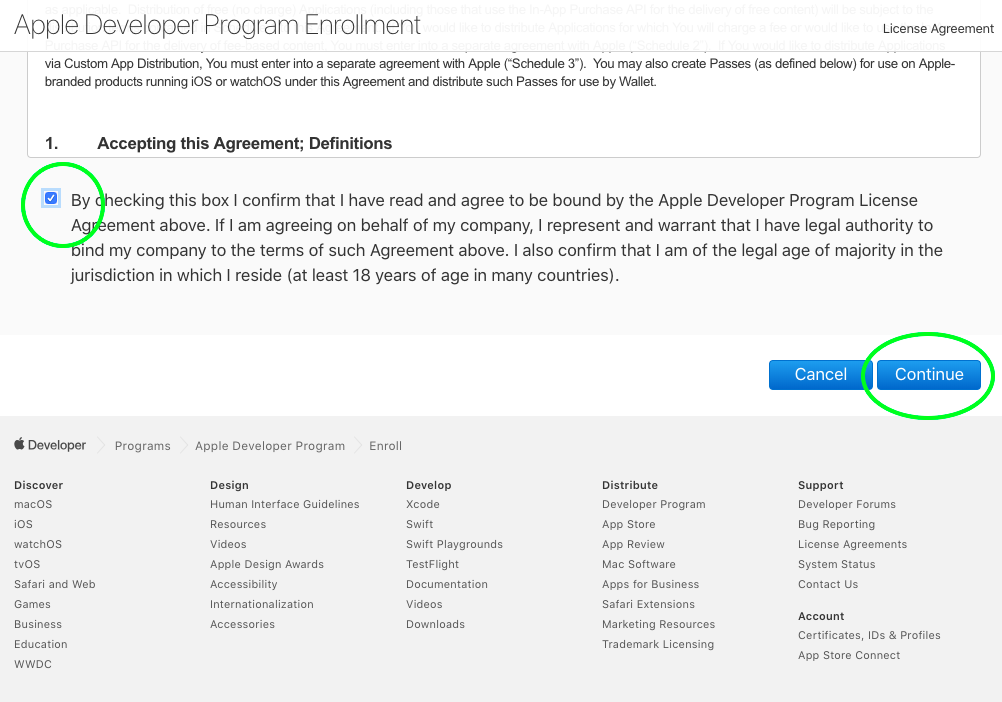
Etape 34
Préparez votre carte de crédit et cliquez sur ‘Purchase’.
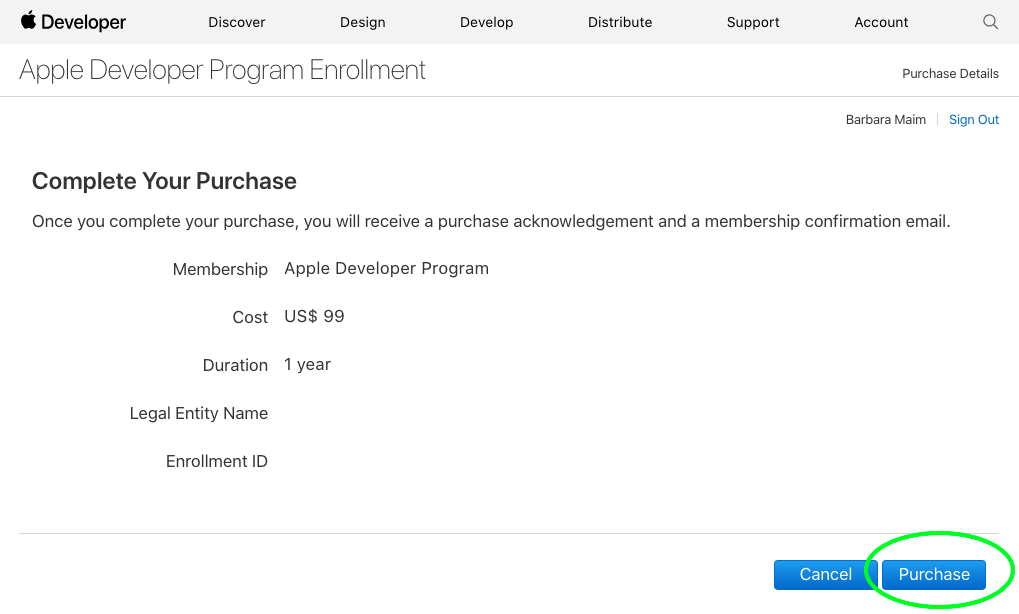
Etape 35
Renseignez les détails de votre carte de crédit et cliquez sur ‘Continue’ en-bas de la page.
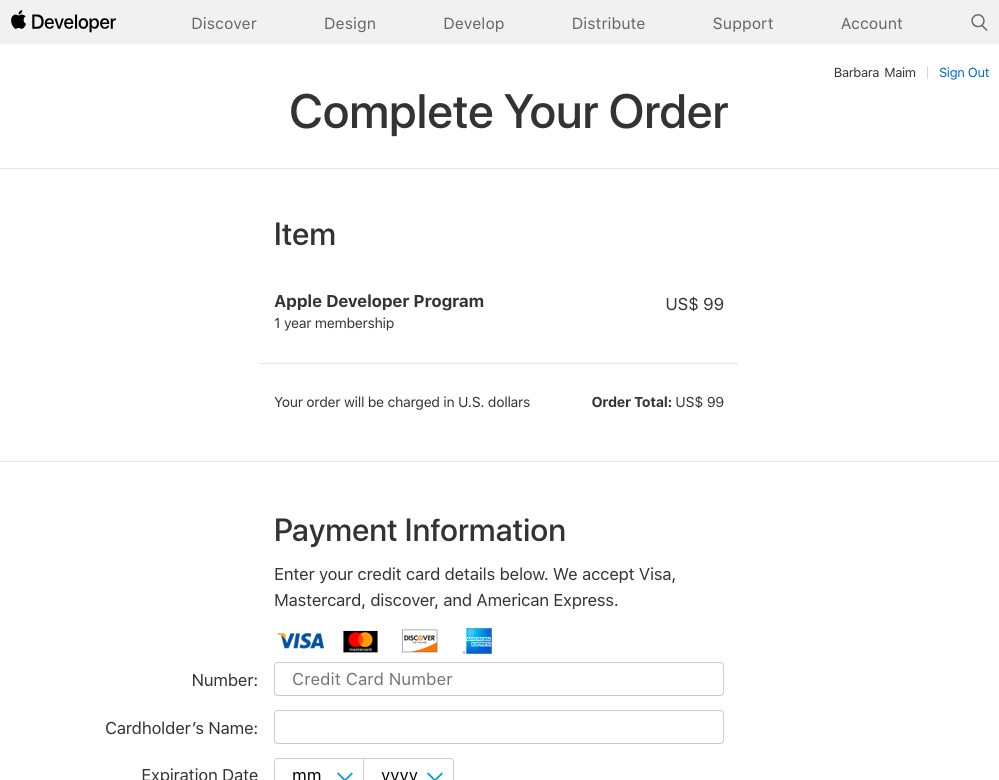
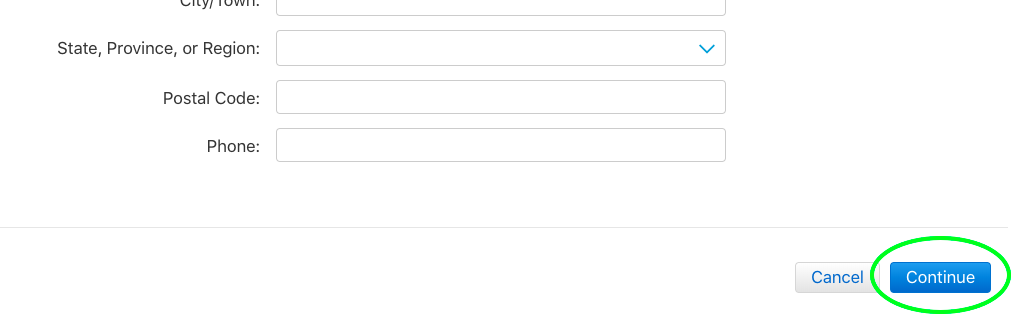
Etape 36
Vérifiez vos coordonnées, faîtes défiler l’écran vers le bas puis cliquez sur ‘Place Order’.
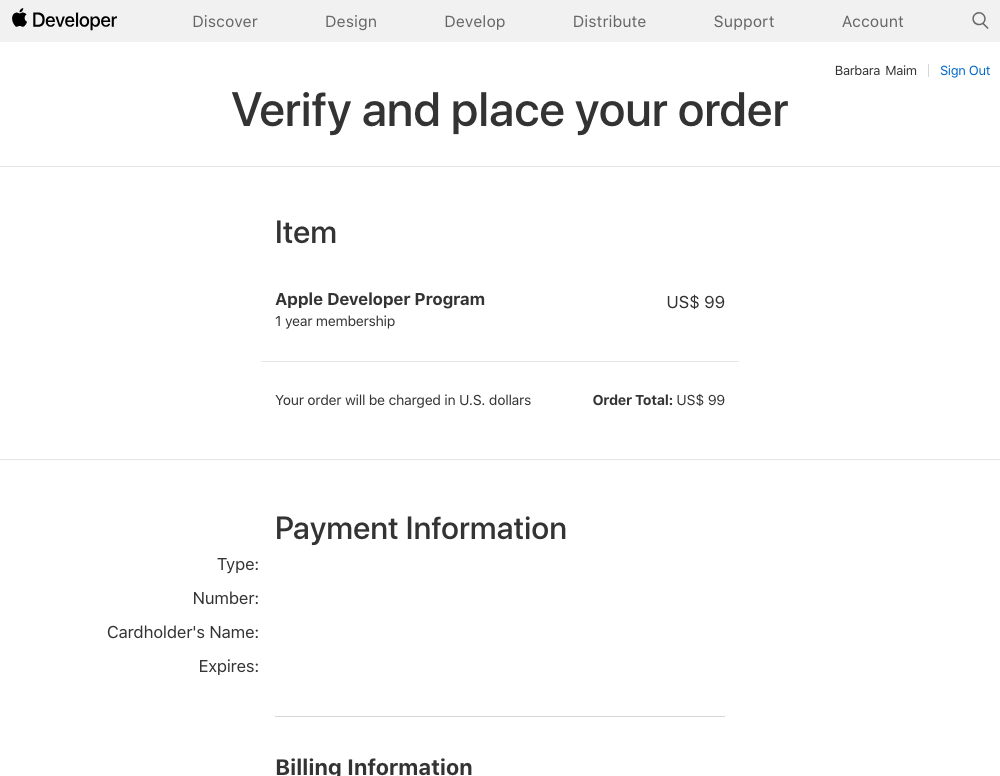
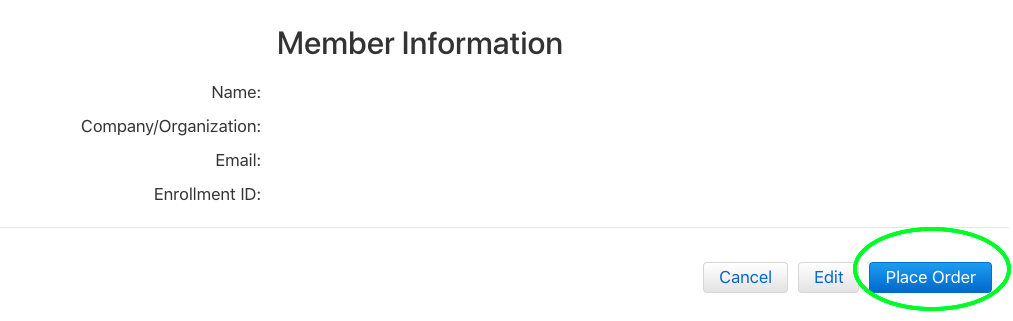
Etape 37
Voilà! Attendez environ 2 jours, puis cliquez sur ‘Account’ en-haut à droite de la page pour accéder à votre compte développeur Apple.