Voyons d’un peu plus près ce que vos utilisateurs voient lorsqu’ils s’enregistrent dans une application Minsh.
La plupart des communautés avec lesquelles nous travaillons sont dites “privées”, ou à accès restreint. Cependant, si vous optez pour un Plan Premium, vous avez la possibilité d’ouvrir votre communauté. Celle-ci devient alors “ouverte”; l’accès y est libre.
Jetons un oeil au processus d’inscription pour chacune des deux options.
S’inscrire sur une communauté ouverte
1. Inscription de l’utilisateur
Formulaire basique
Un nouvel utilisateur s’inscrit en renseignant son nom, e-mail et en choisissant un nom d’utilisateur ainsi qu’un mot de passe.
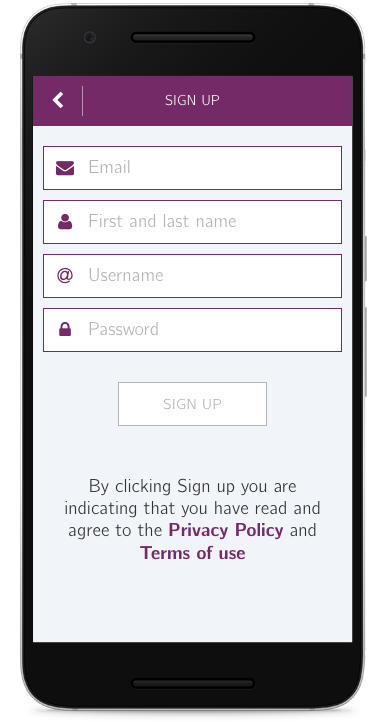
Formulaire configurable
Si vous avez opté pour le Plan Premium, vous pouvez ajouter des champs supplémentaires au formulaire d’inscription.
2. Informations du profil
Après s’être enregistré, l’utilisateur accède immédiatement à sa page de profil. Il peut y ajouter une photo, y renseigner ses informations, telles que son prénom, le nom de son entreprise, une courte biographie, etc (plus d’infos sur les champs du profil ici).
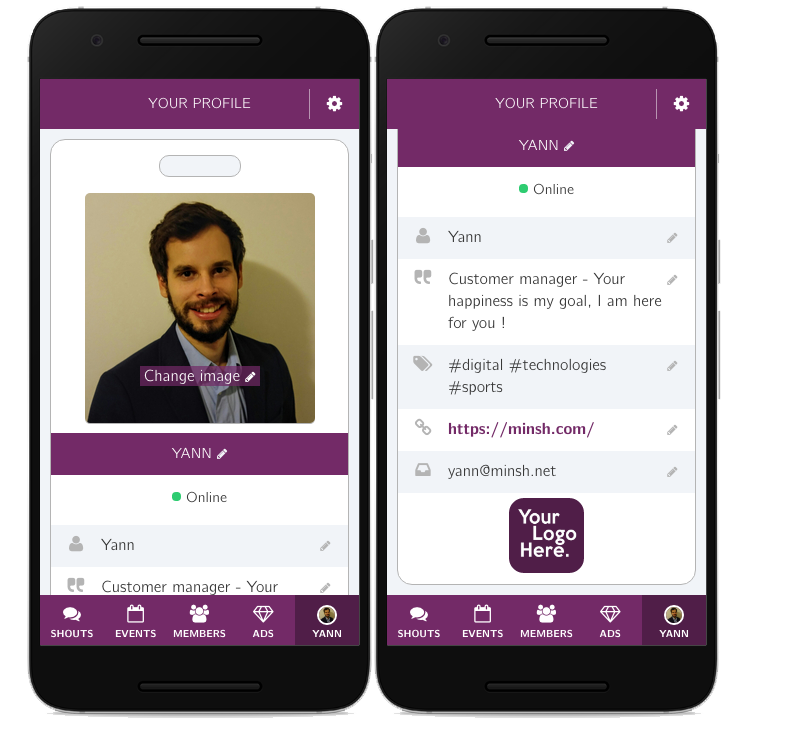
3. E-mail de vérification
Si l’utilisateur tente d’accéder à toute autre page (News, Evénements, Membres) un message d’alerte lui demande de vérifier son e-mail avant de pouvoir accéder a toute autre section de l’application.
Pour finaliser son inscription, l’utilisateur doit copier/coller un code d’identification reçu par e-mail.
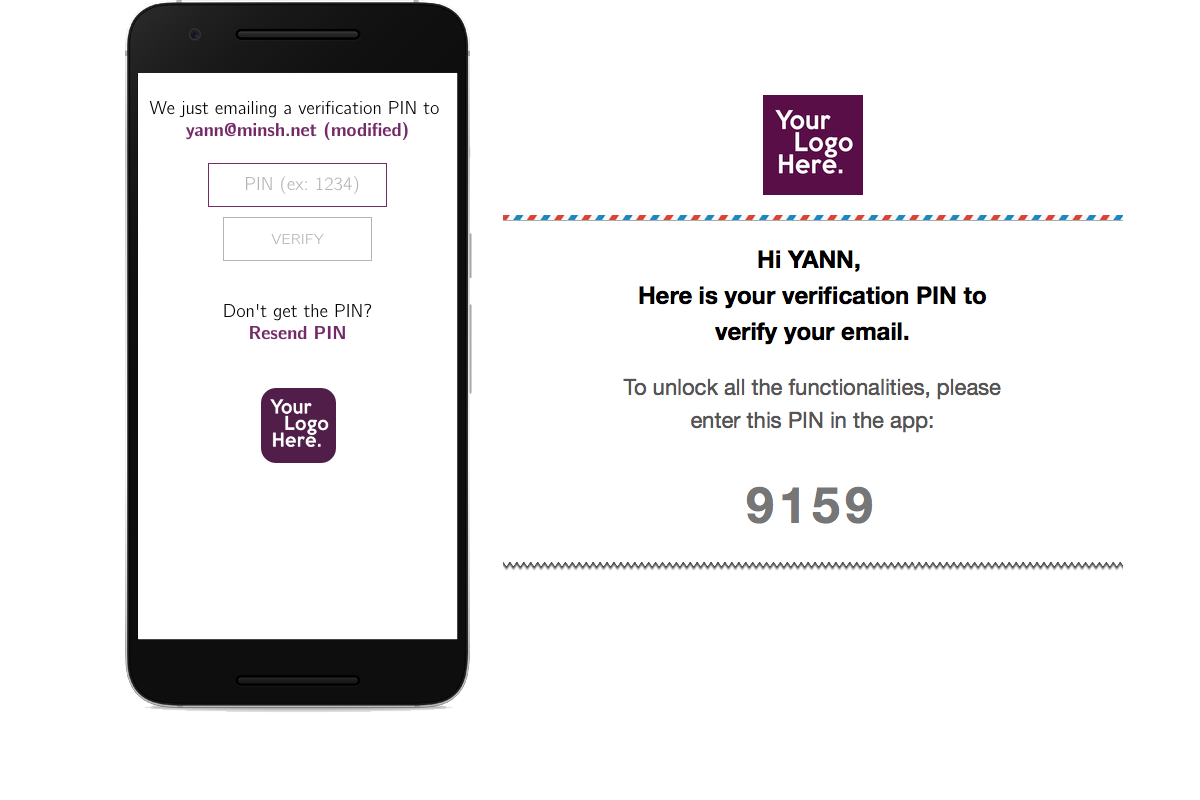
Voilà! Le processus s’arrête ici pour les communautés ouvertes. L’utilisateur peut ensuite se joindre à la communauté et commencer à utiliser l’application.
S’inscrire sur une communauté fermée
Si votre communauté est fermée, un nouveau membre s’inscrivant sur l’application devra être accepté par l’administrateur avant d’accéder à son contenu. En plus des 3 étapes précédentes, 2 étapes supplémentaires seront nécessaires pour finaliser le processus.
4. Approbation de l’administrateur
Après avoir renseigné et vérifié son code d’identification, l’utilisateur est redirigé vers sa page de profil. A partir de là, à chaque fois qu’il tente d’accéder à toute autre page, un message d’alerte lui notifie qu’il est en attente de l’approbation de l’administrateur.
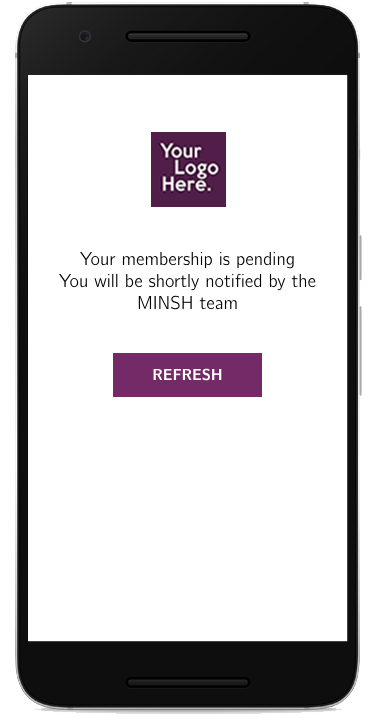
5. Accord ou refus de l’administrateur
Dès que l’utilisateur a vérifié son e-mail à l’étape 3, en temps qu’administrateur, vous recevez un e-mail qui vous permet d’accepter ou de refuser l’utilisateur. Si vous acceptez l’utilisateur, ce dernier recevra un e-mail ainsi qu’une notification de l’appli l’informant qu’il peut désormais accéder au contenu.
Pour vous aider dans votre décision, nous vous fournissons tous les détails renseignés par l’utilisateur lors de son inscription.
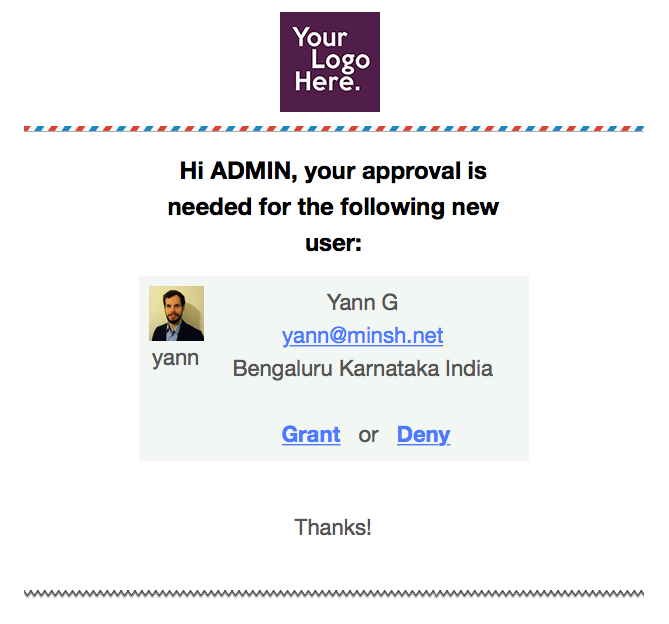
Notes:
- Si vous disposez d’une liste d’e-mails prédéfinie ou un nom de domaine particulier que vous souhaitez partager avec nous, nous pouvons les pré-approuver afin que vos nouveaux utilisateurs soient automatiquement acceptés après avoir vérifié leur e-mail s’ils correspondent à ces critères.
- En tant qu’admin, si vous invitez des membres depuis l’application, l’utilisateur sera automatiquement accepté, à condition qu’il utilise la même adresse e-mail que celle à laquelle l’invitation a été envoyée.