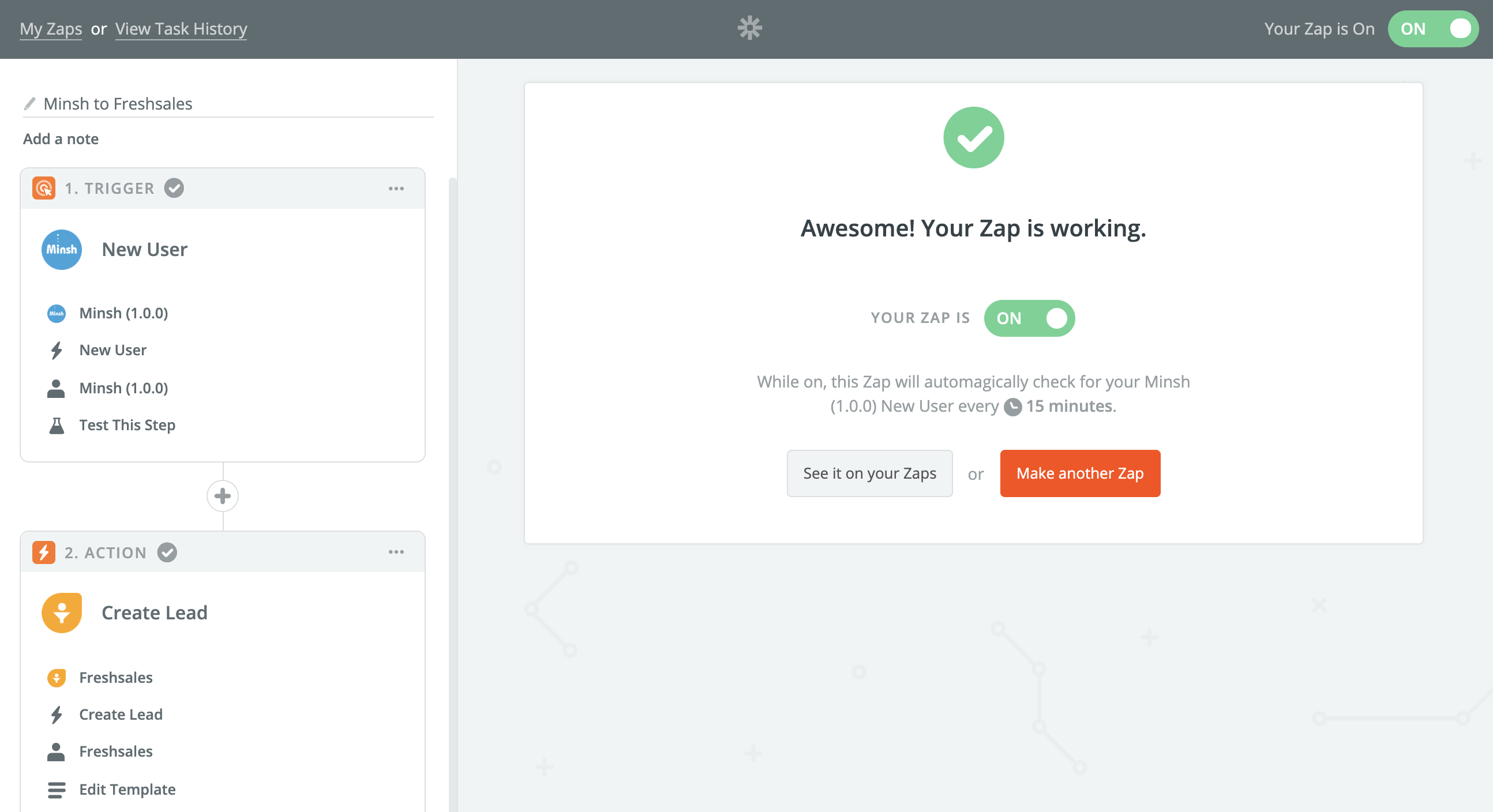Oui, Minsh s’intègre avec Zapier! Dans cet article, nous allons voir en détail un exemple d’intégration avec Zapier: comment automatiquement créer un nouveau listing dans votre CRM Freshsales quand un nouvel utilisateur s’inscrit dans votre application.
Il est important de noter que Minsh est pour l’instant uniquement accessible sur Zapier sur invitation. Si vous êtes intéressés, veuillez nous contacter et nous vous enverrons une invitation.
Etape 1
Suivez le lien fourni dans l’email d’invitation que nous vous avons envoyé et cliquez sur le bouton “Accept invite and Build a Zap”. Ce qu’on appelle un “Zap” est un processus automatisé: il est composé d’un “déclencheur” et d’une “action”.
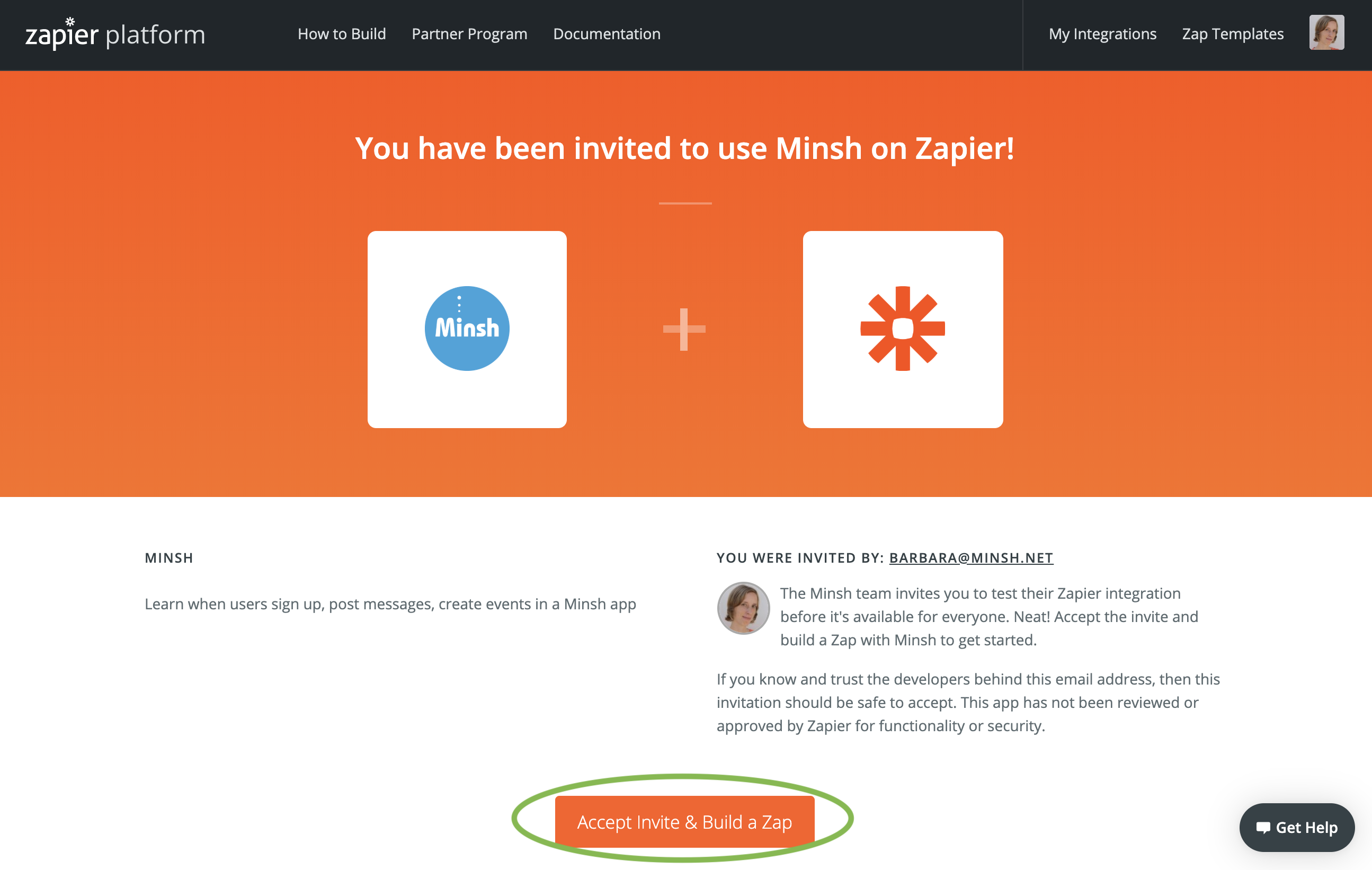
Etape 2
Le bouton vous emmène directement sur votre page d’accueil Zapier, où vous pouvez gérer vos Zaps. Pour démarrer, cliquez sur le bouton “Make a Zap!” en-haut à droite.
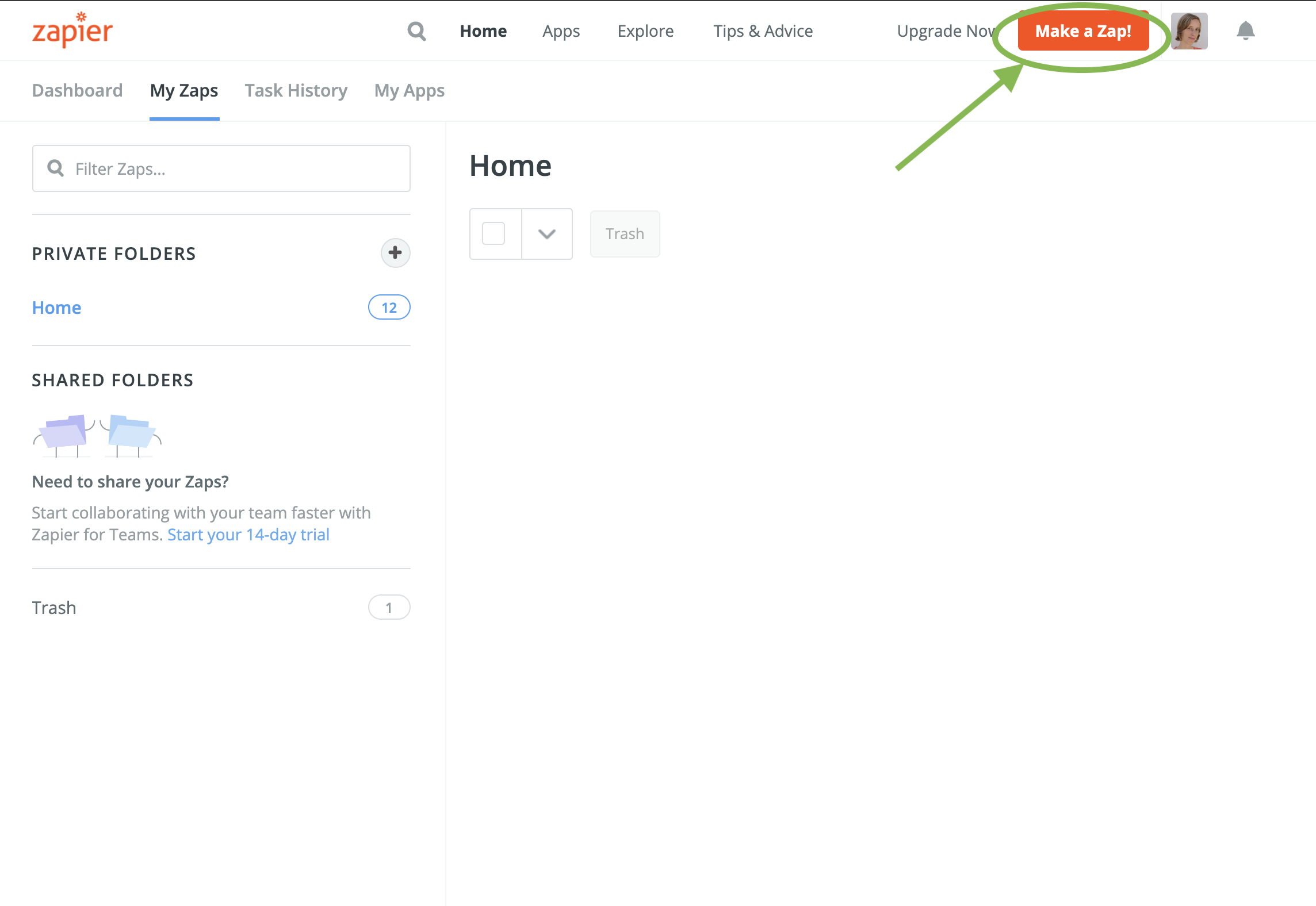
Etape 3
Dans cet article, nous vous présentons comment créer un nouveau listing dans votre CRM Freshsales lorsqu’un utilisateur s’inscrit sur votre application. Le déclencheur de votre Zap ici est Minsh: “lorsqu’un utilisateur s’inscrit sur votre application”. Recherchez et cliquez sur “Minsh”.
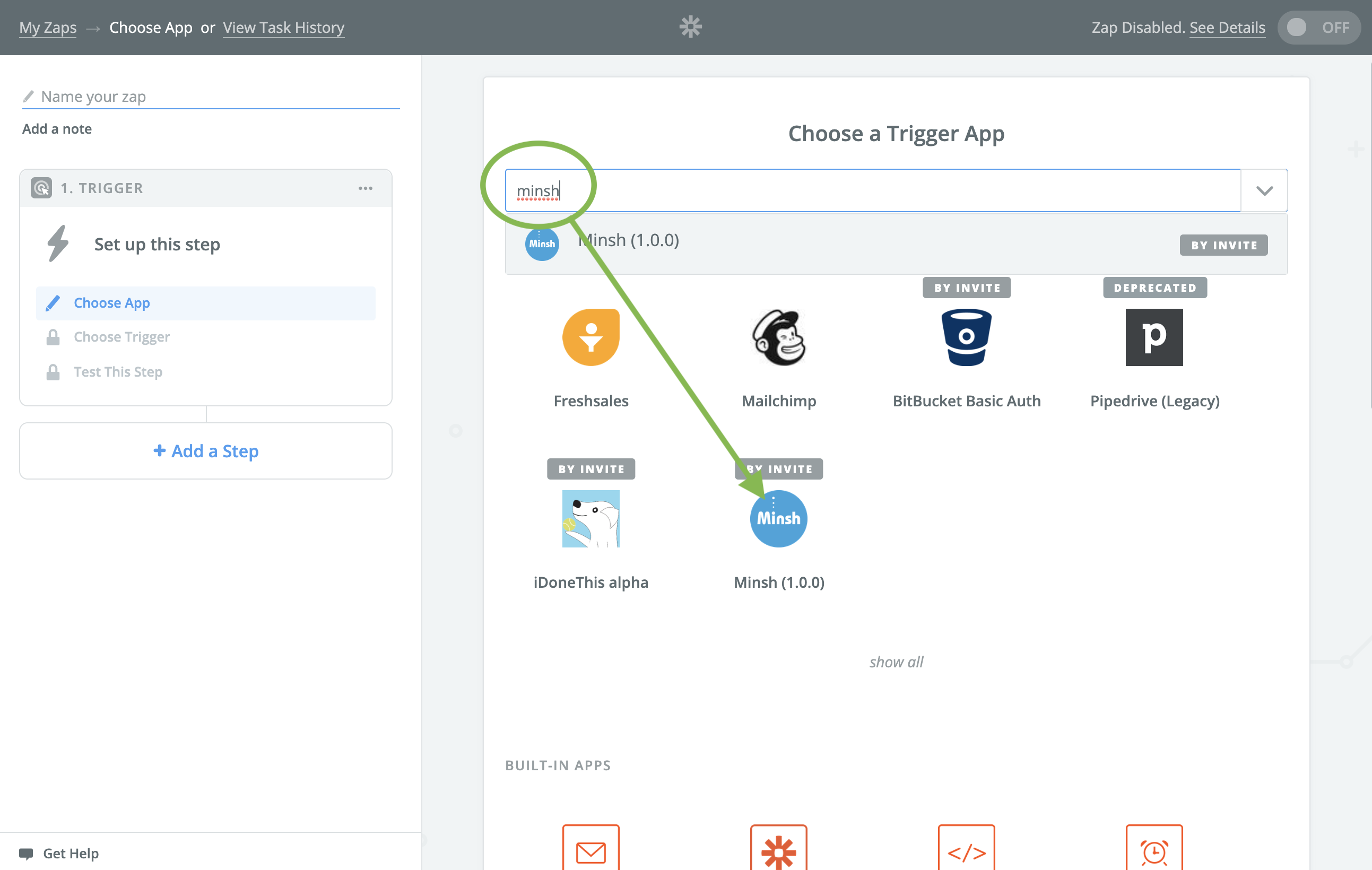
Etape 4
La liste des déclencheurs offerts par Minsh est affichée. Dans notre cas, nous souhaitons que le Zap soit déclenché lorsqu’un nouvel utilisateur s’inscrit. Cliquez sur “New user” puis sur “Save + Continue”.
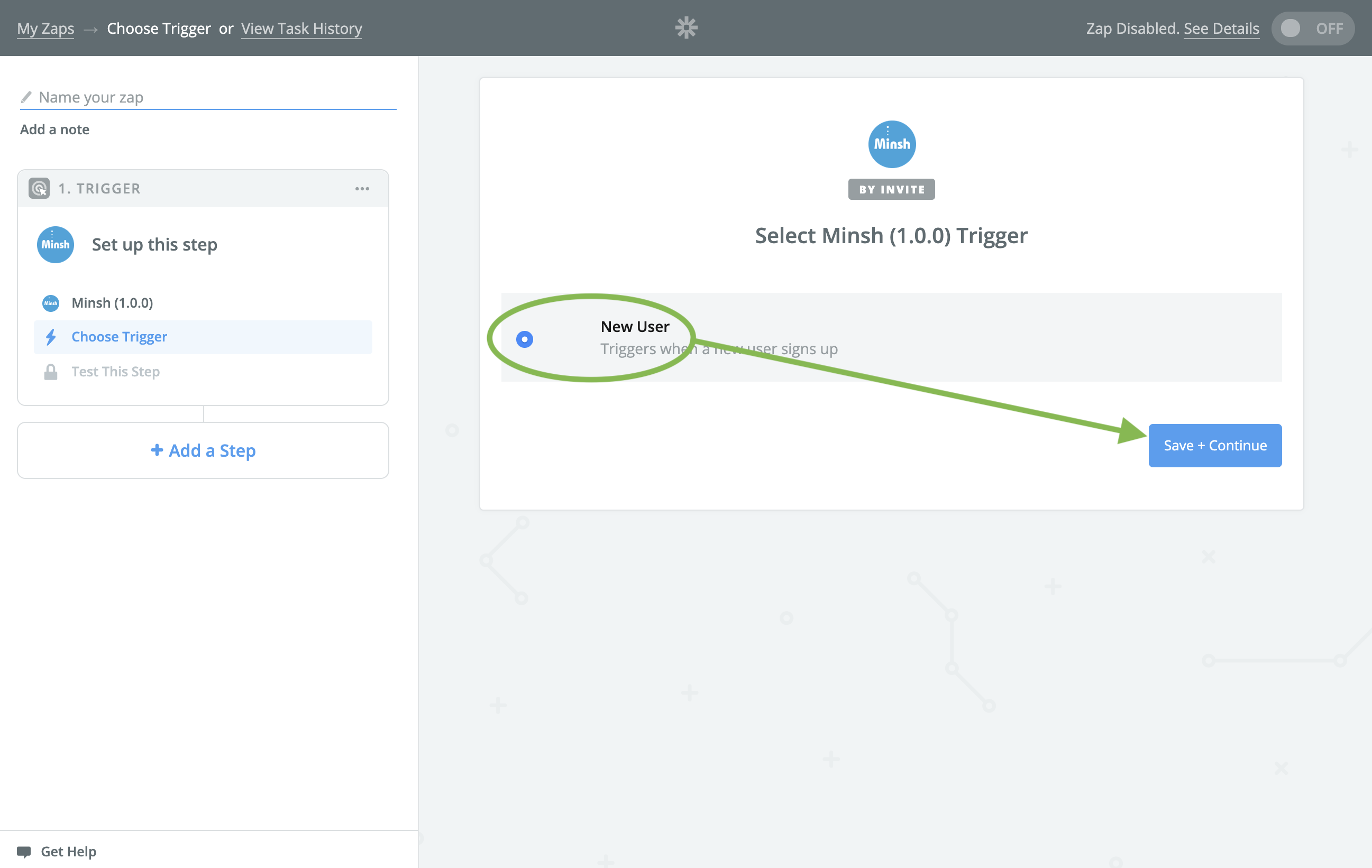
Etape 5
Vous devez maintenant configurer votre déclencheur. Cliquez sur “Connect an Account”.
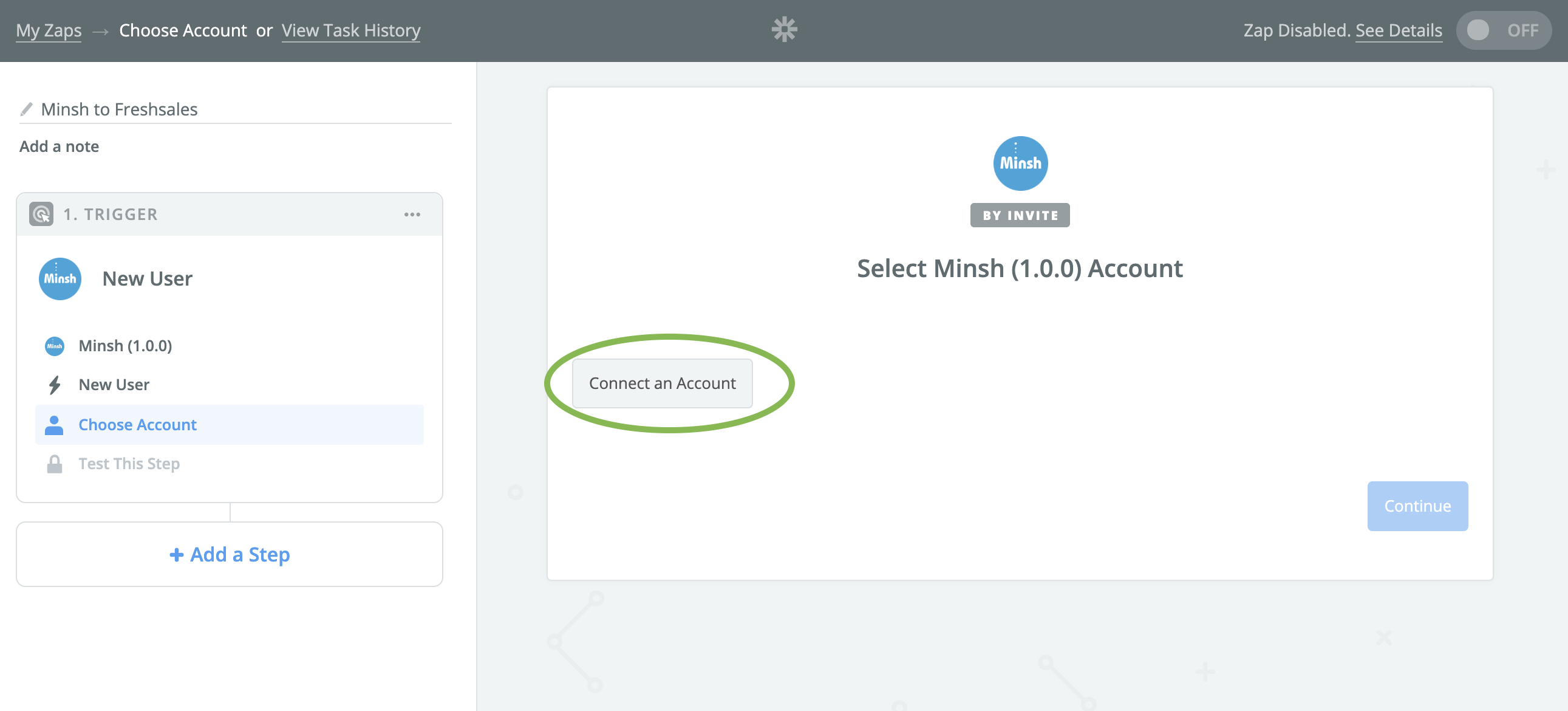
Etape 6
Lorsque vous travaillez avec le déclencheur “New user”, Zapier doit accéder à la liste exhaustive de tous vos utilisateurs dans l’application afin de pouvoir détecter lorsqu’un nouvel utilisateur s’inscrit. Afin d’y parvenir, Zapier doit avoir les droits admin sur votre application. Vous pouvez fournir ces droits en renseignant le nom d’utilisateur et le mot de passe d’un de vos administrateurs de l’application dans le formulaire. Le dernier champ à renseigner est l’API URL, qui est différent pour chaque application. Contactez-nous pour connaître les détails de l’URL de l’API de votre application si vous ne la connaissez pas. Une fois tous les champs renseignés, veuillez cliquer sur “Yes, Continue”.
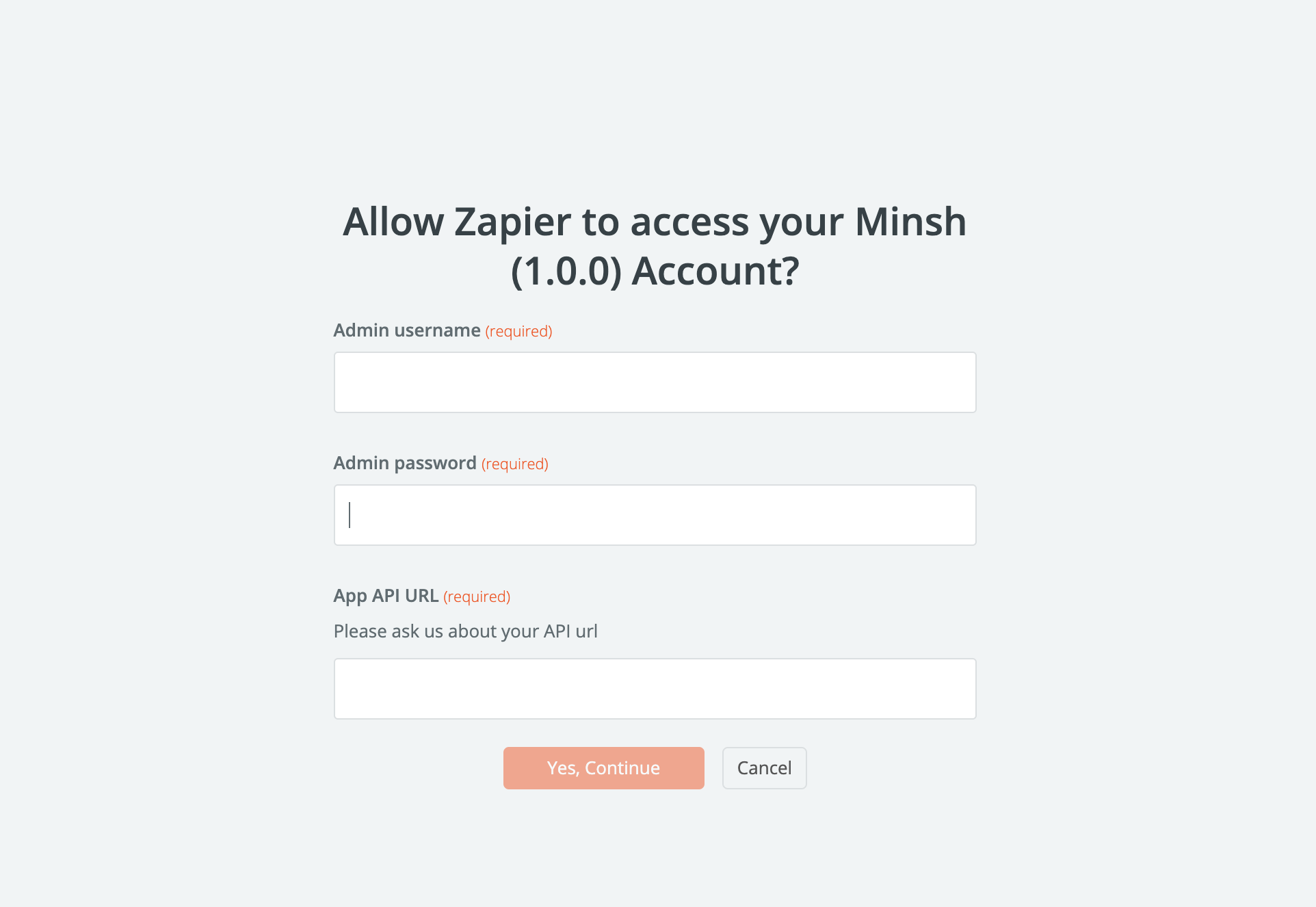
Etape 7
Vous venez de configurer le déclencheur de votre Zap. Vous pouvez le tester en cliquant sur le bouton “Test”.
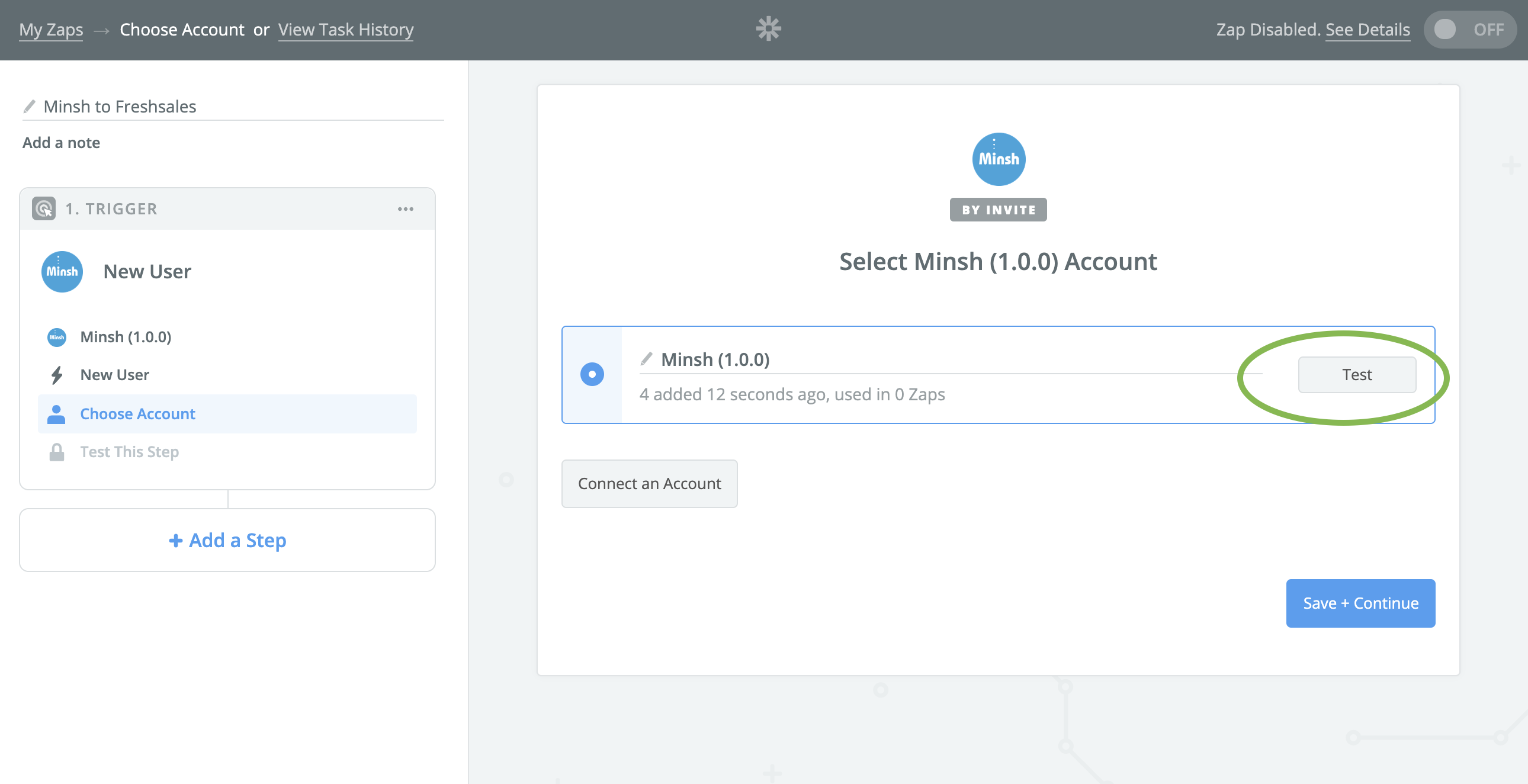
Etape 8
Si le test se passe sans encombre, vous devriez voir apparaître un message de succès: “Success!”. Félicitations! Vous pouvez cliquer sur “Save + Continue”. Si le test échoue, vous pouvez revenir sur vos pas et vérifier la configuration de votre déclencheur en cliquant sur le petit “crayon” d’édition à côté du nom de votre déclencheur.
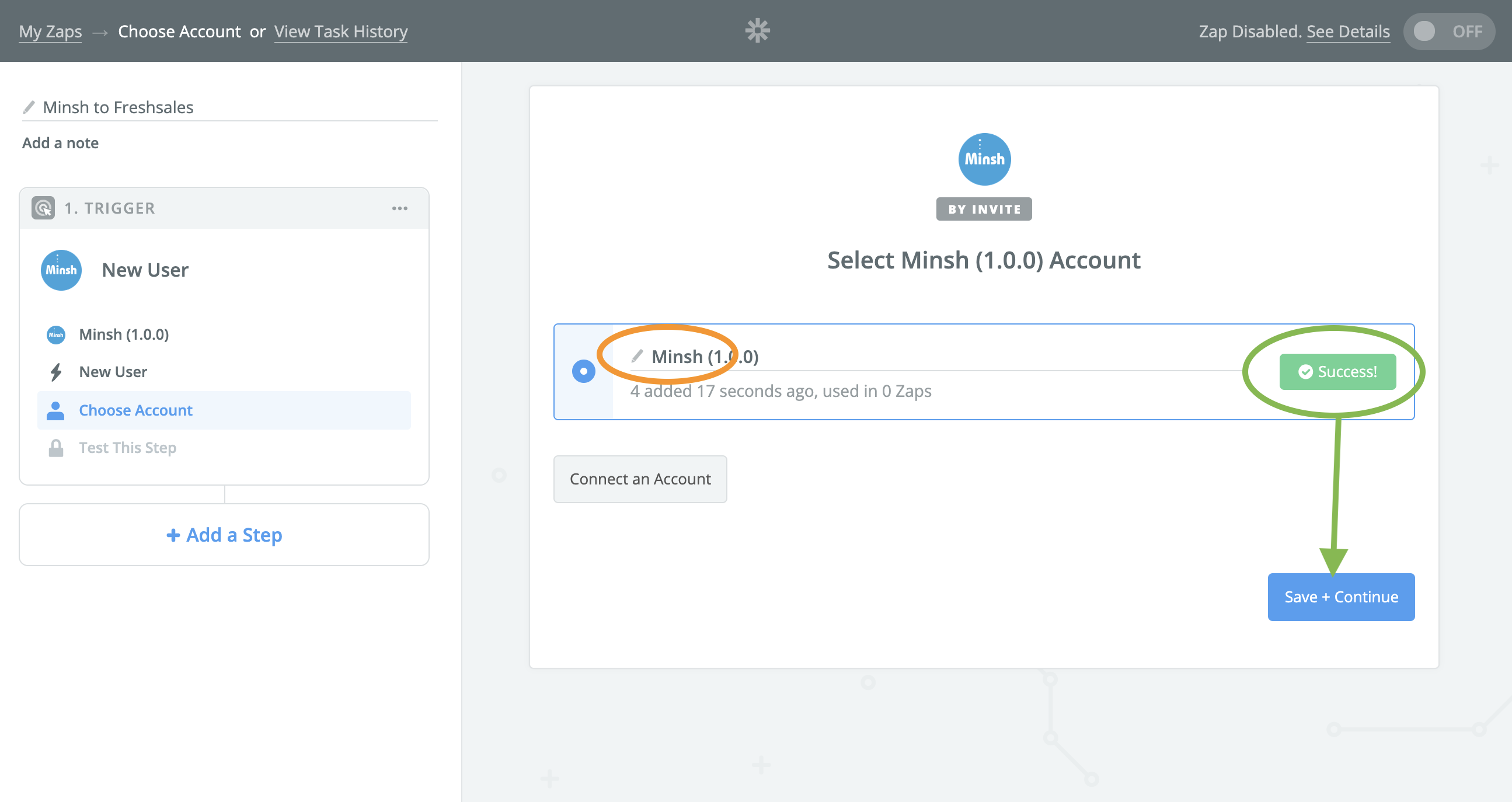
Etape 9
Durant l’étape suivante, Zapier affiche les détails de quelques utilisateurs provenant directement de votre application afin que vous puissiez vérifier les données extraites. Vous devriez pouvoir reconnaître certains des utilisateurs affichés et vérifier que leurs données sont correctes. Sélectionnez un exemple parmi ceux affichés et cliquez sur “Continue”. Cet exemple sera utilisé plus tard à l’Etape 18 pour vous aider à configurer l’”action” de votre Zap et générer un listing de test dans votre CRM.
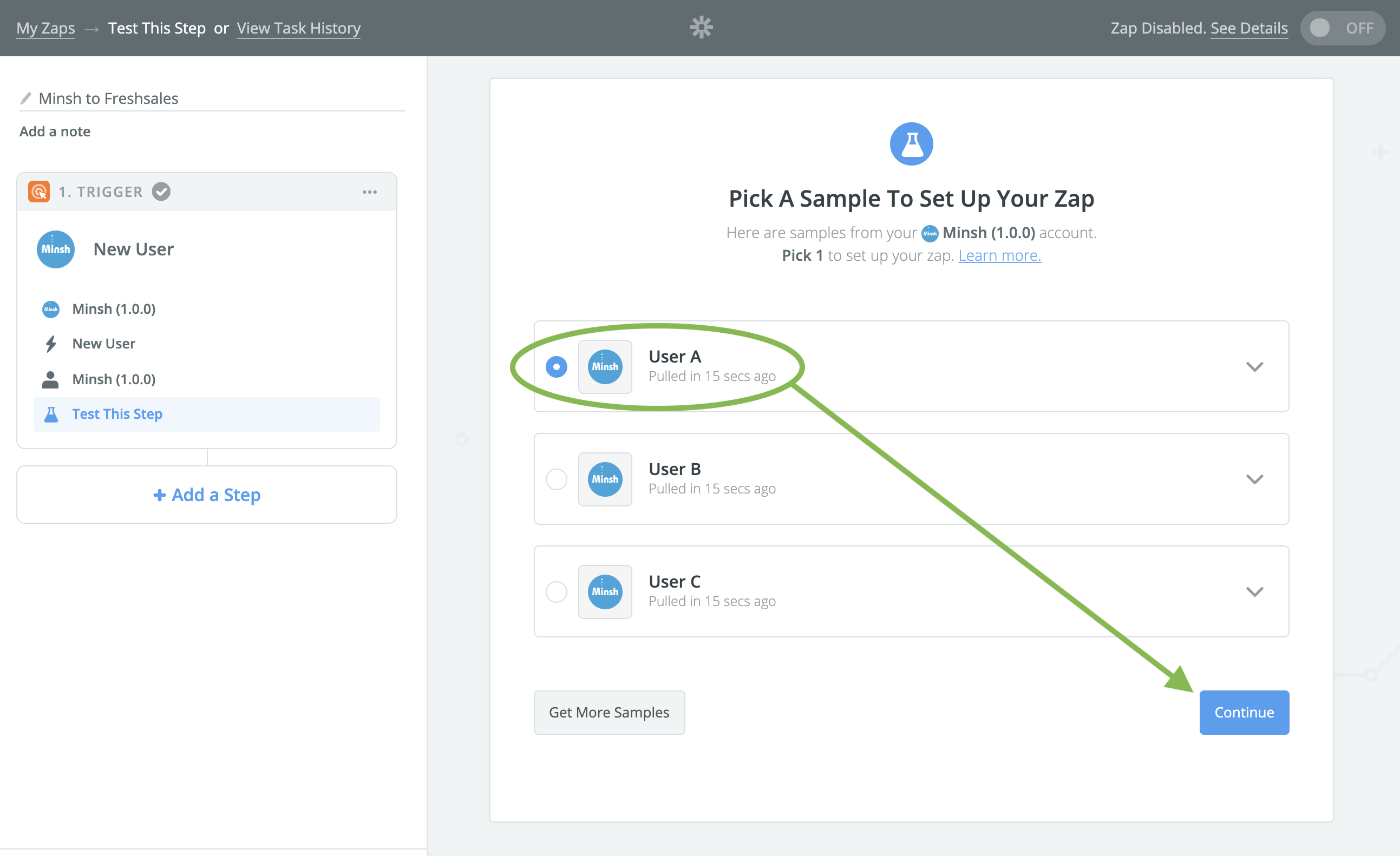
Etape 10
Il est maintenant temps de configurer l’action de votre Zap! Cliquez sur le lien “Add one now!”. Un menu défilant s’ouvre sur la gauche, vous permettant de choisir quel type d’action vous souhaitez configurer. Sélectionnez “Action/Search”.
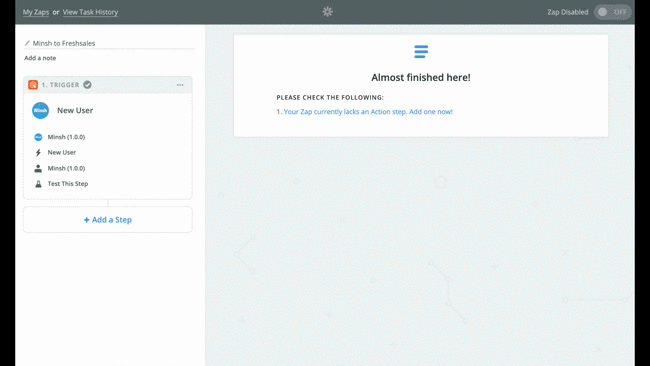
Etape 11
Vous devez maintenant sélectionnez l’application avec laquelle vous souhaitez interagir. Le processus est le même que celui de sélection du déclencheur. Puisque nous souhaitons créer un nouveau listing dans Freshsales, cherchez puis cliquez sur “Freshsales”.
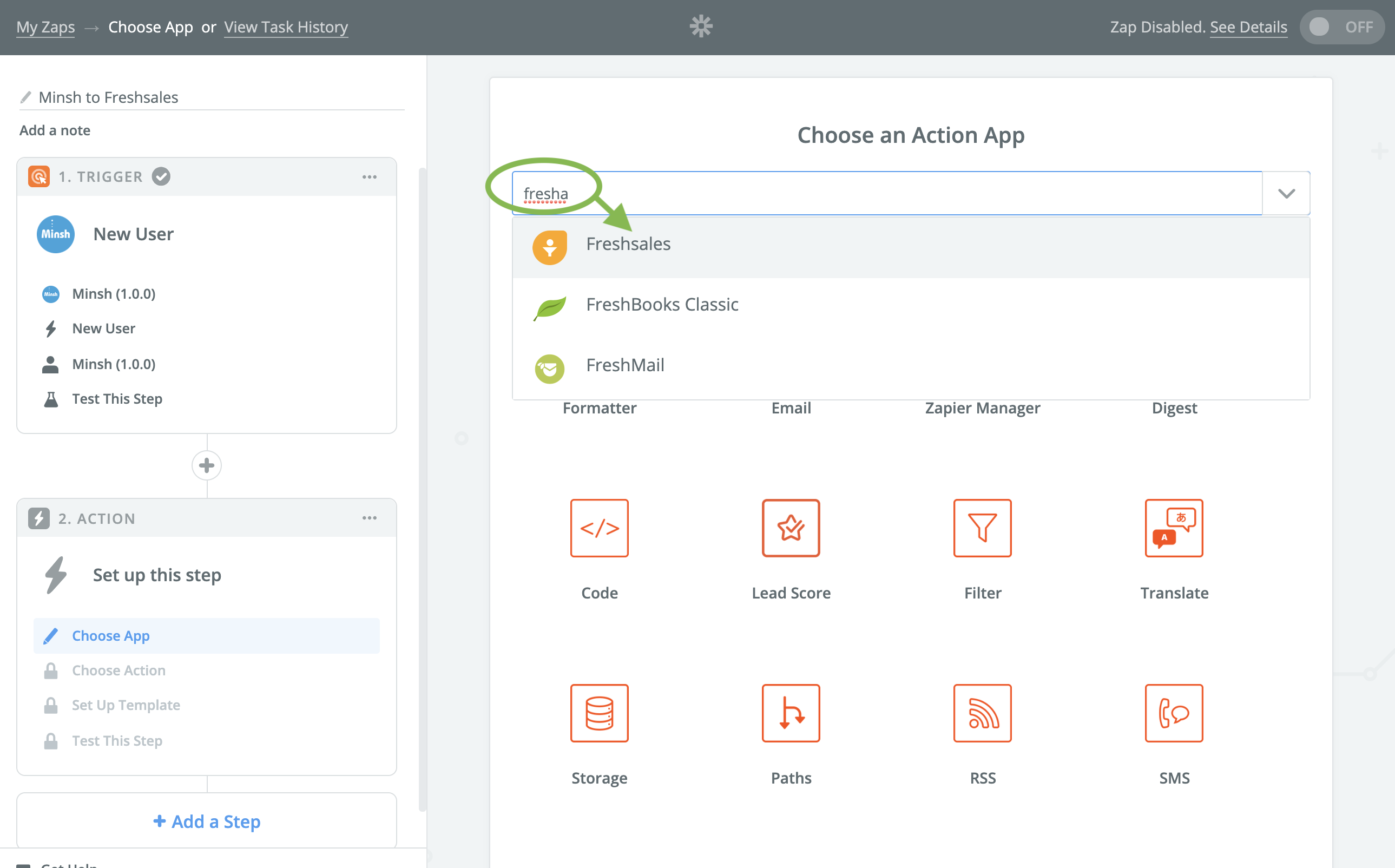
Etape 12
La liste des actions possibles dans Freshsales s’affiche. Nous souhaitons créer un nouveau listing. Cliquez sur “Create Lead”, faîtes défiler l’écran jusqu’en-bas et cliquez sur “Continue”.
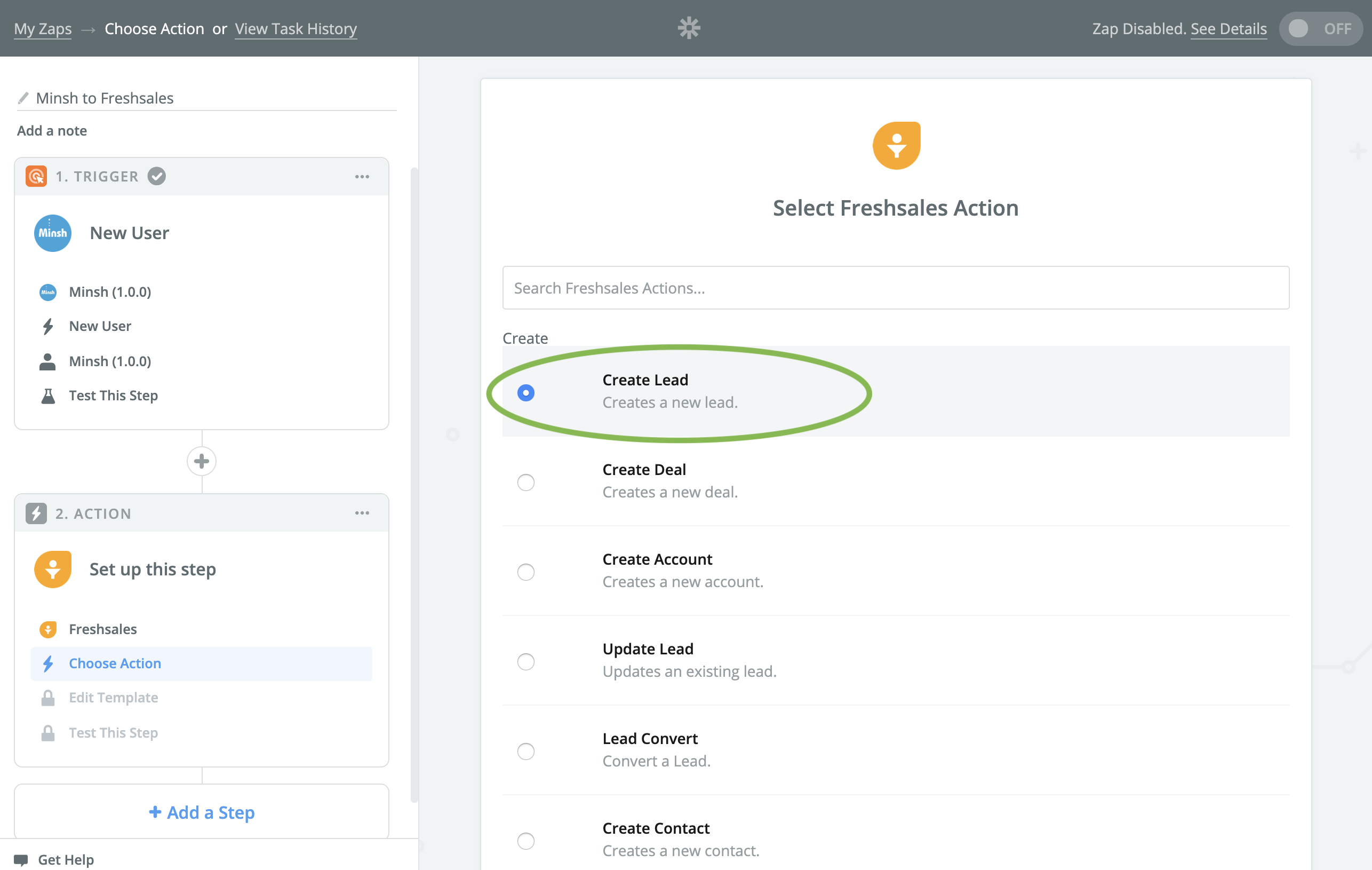
Etape 13
Il vous faut maintenant connecter votre compte Freshsales à Zapier, tout comme vous l’avez fait avec Minsh auparavant. Cliquez sur “Connect an Account”.
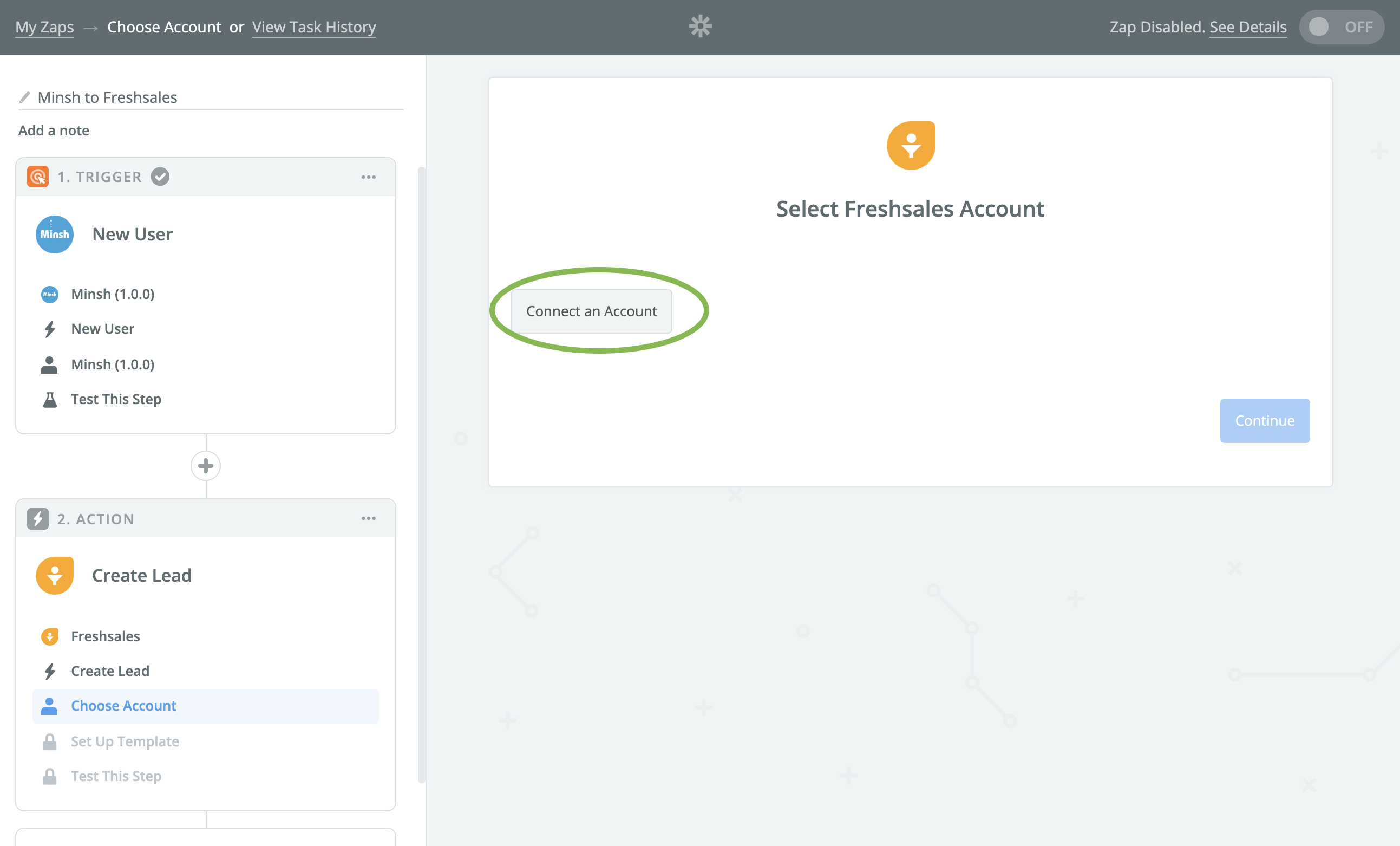
Etape 14
Il y a deux champs à remplir afin de connecter Zapier à votre compte Freshsales. Suivez les instructions afin d’obtenir une clé API et renseignez le domaine enregistré avec votre compte Freshsales.
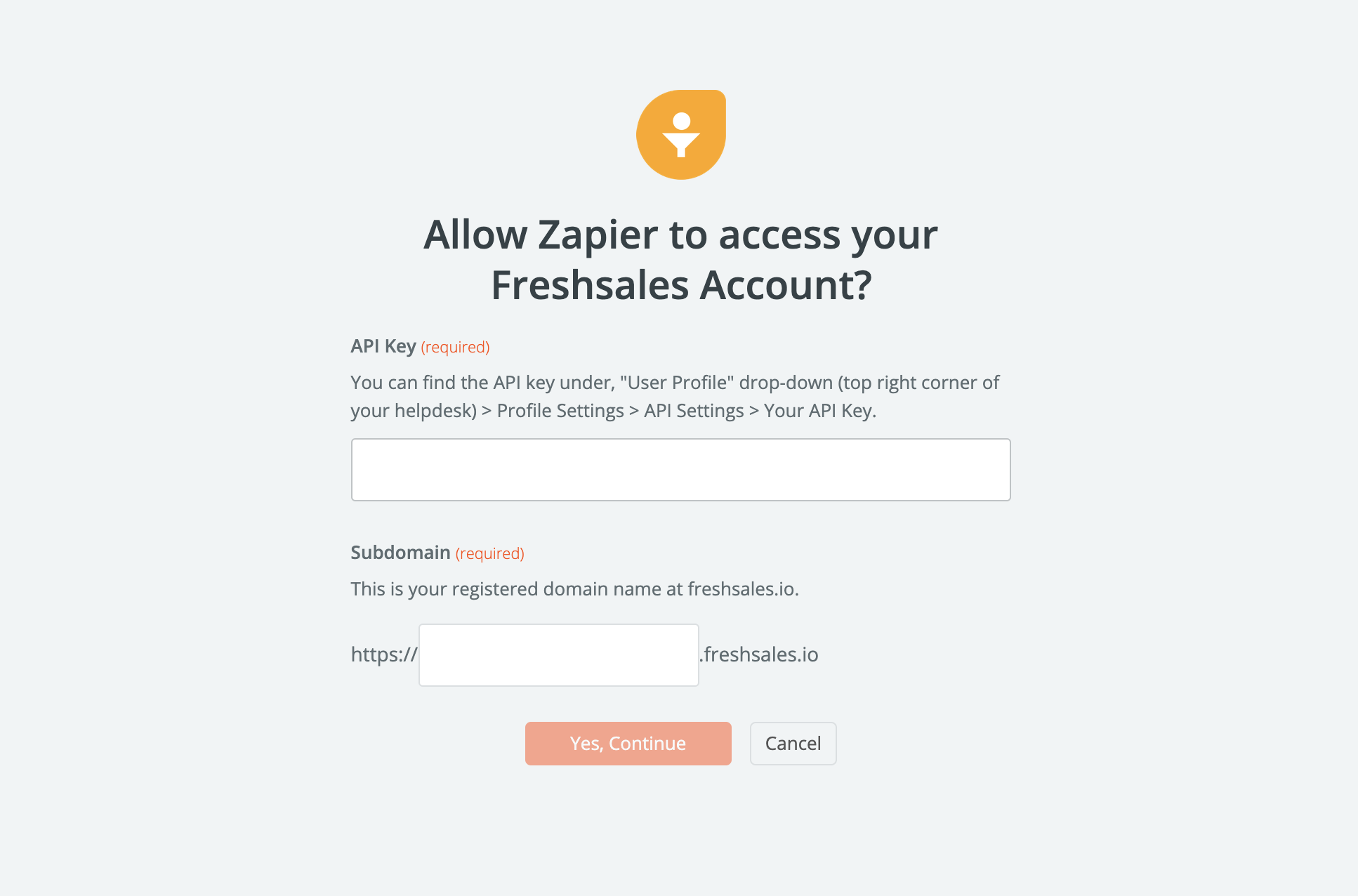
Etape 15
Assurez-vous que Zapier réussit à se connecter avec votre compte Freshsales en cliquant sur “Test”.
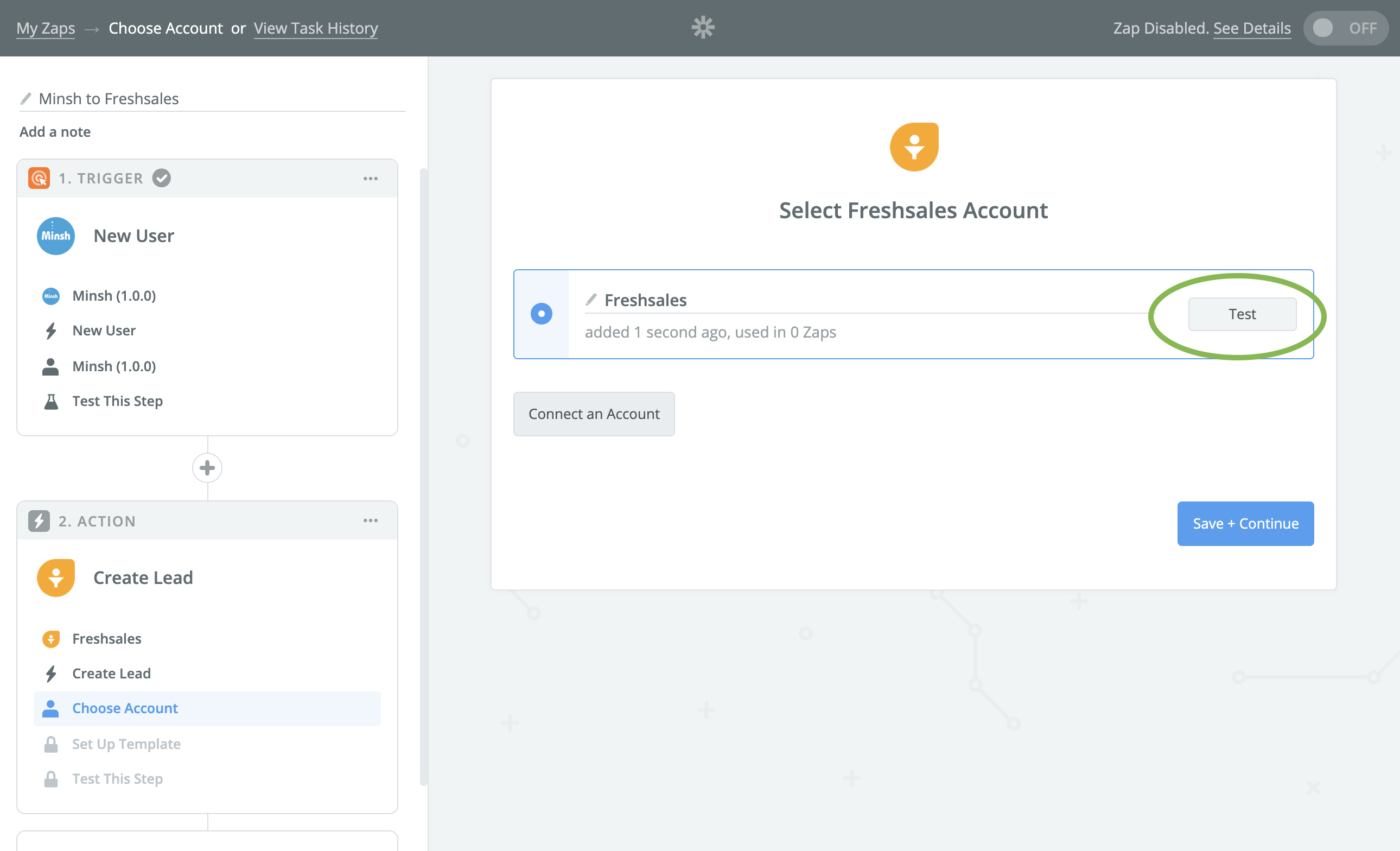
Etape 16
Si Zapier réussit à se connecter à votre compte Freshsales, vous devez voir un message de “Success!” s’afficher. Cliquez sur “Save + Continue”. Si une erreur s’affiche, vous pouvez toujours vérifier votre configuration en cliquant sur le “crayon” d’édition.
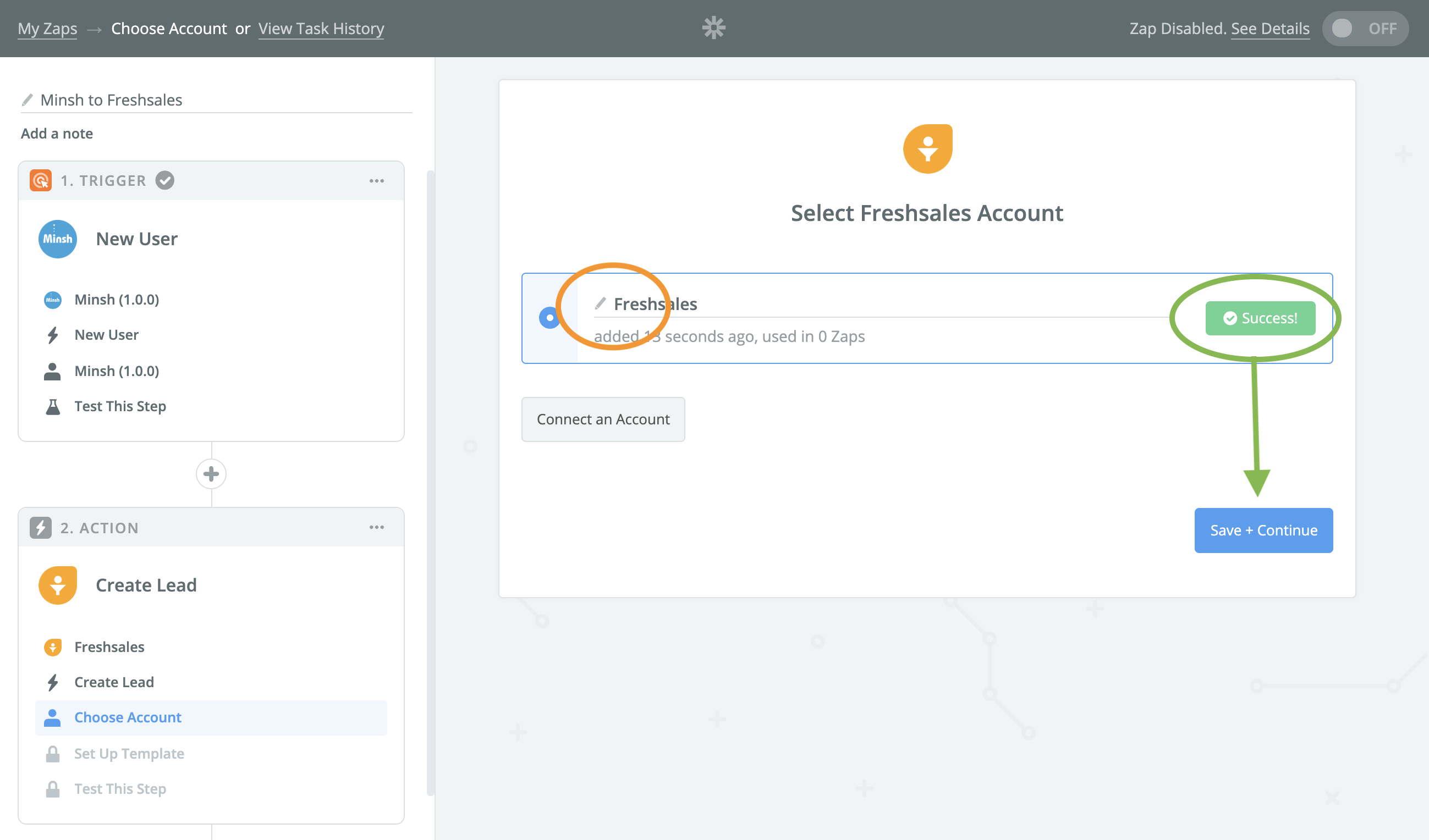
Etape 17
Il faut maintenant connecter les 2 éléments. Un utilisateur Minsh est composé de plusieurs champs, comme par exemple son nom complet (fullname), son adresse email, etc. Un listing Freshsales est lui composé d’autres champs qui peuvent correspondre aux même champs que ceux de Minsh, mais qui n’ont pas forcément le même nom, par exemple “Prénom”, “Nom de famille”, etc. Il est important d’expliquer à Zapier quels champs correspondent les uns aux autres afin qu’il puisse créer un nouveau listing contenant des informations correctes.
Sur l’écran, vous pouvez voir la liste des champs d’un listing sur Freshsales.
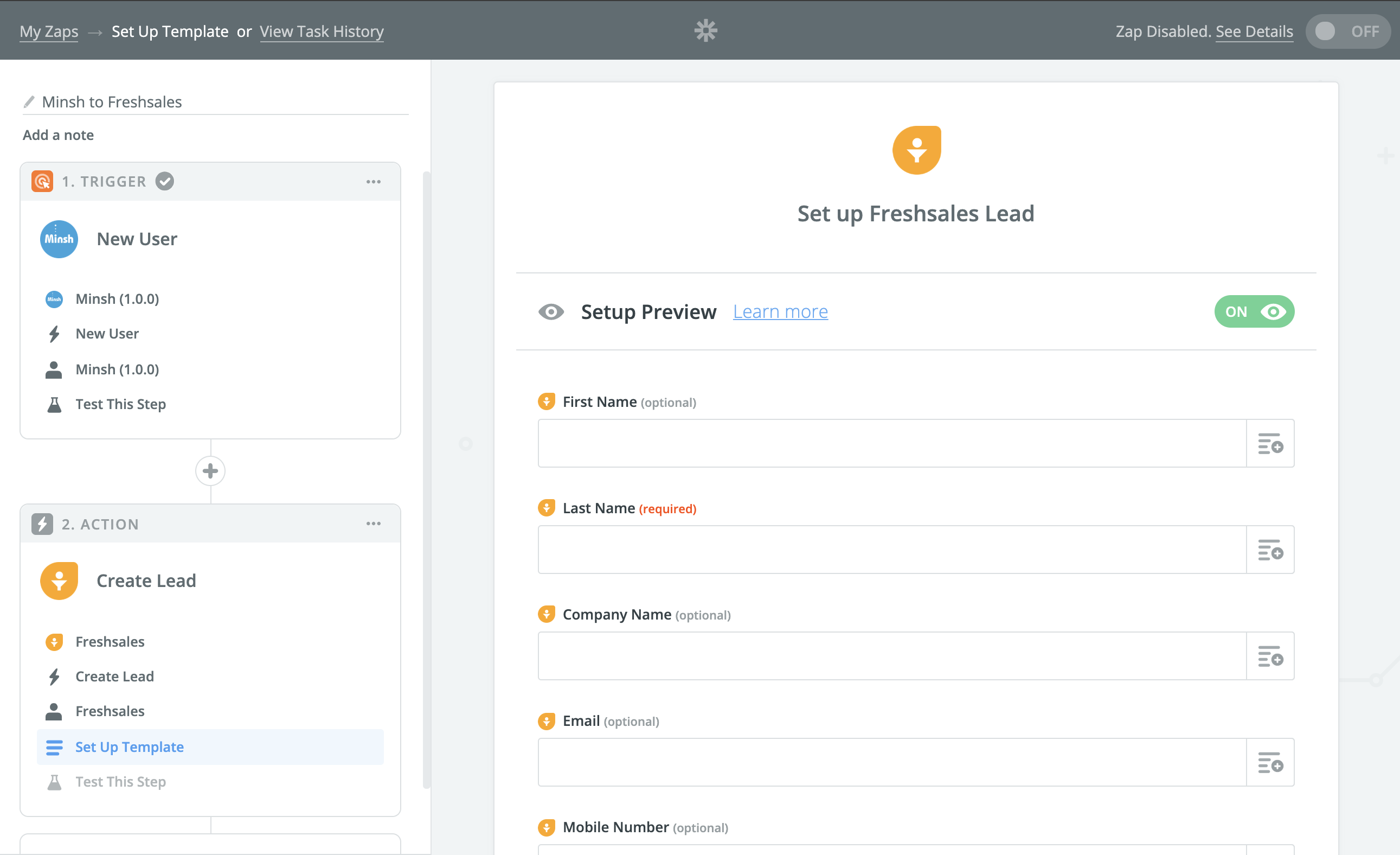
Etape 18
Cliquez sur chaque champ que vous souhaiter importer dans Freshsales, et sélectionnez le champ correspondant dans Minsh. Par exemple, le “Nom de famille” (“Last name”) dans Freshsales peut être connecté avec le “nom complet” (“fullname”) de l’utilisateur Minsh. Sur la droite, en grisé, vous pouvez voir quelles sont les valeurs de chacun de ces champs pour l’utilisateur-exemple que vous aviez sélectionnée lors de l’Etape 9.
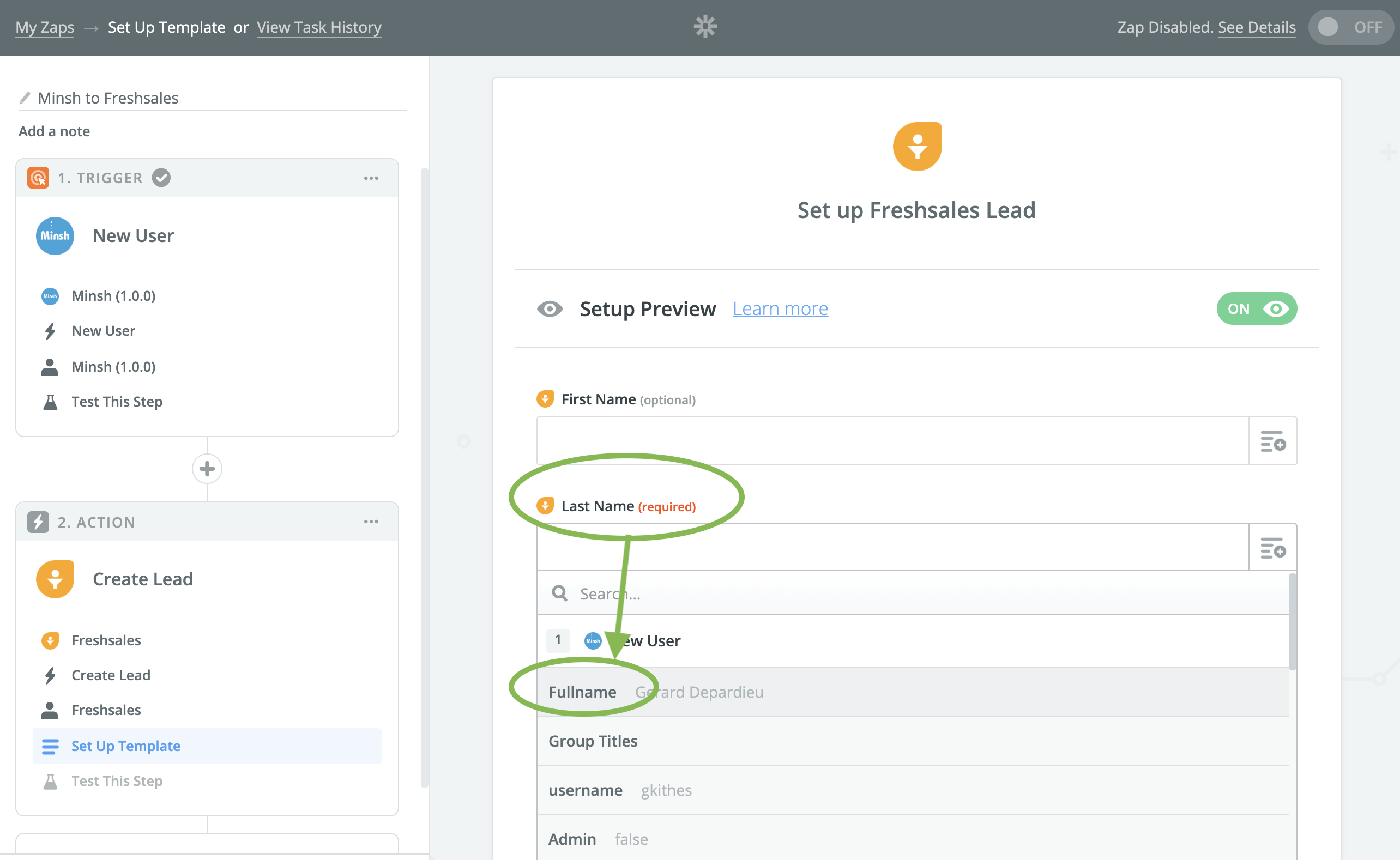
Etape 19
Dans cet article, nous nous concentrons uniquement sur 2 champs: le nom de l’utilisateur et son adresse email. Le texte en vert correspond aux données de l’utilisateur-exemple que vous aviez sélectionné à l’Etape 9.
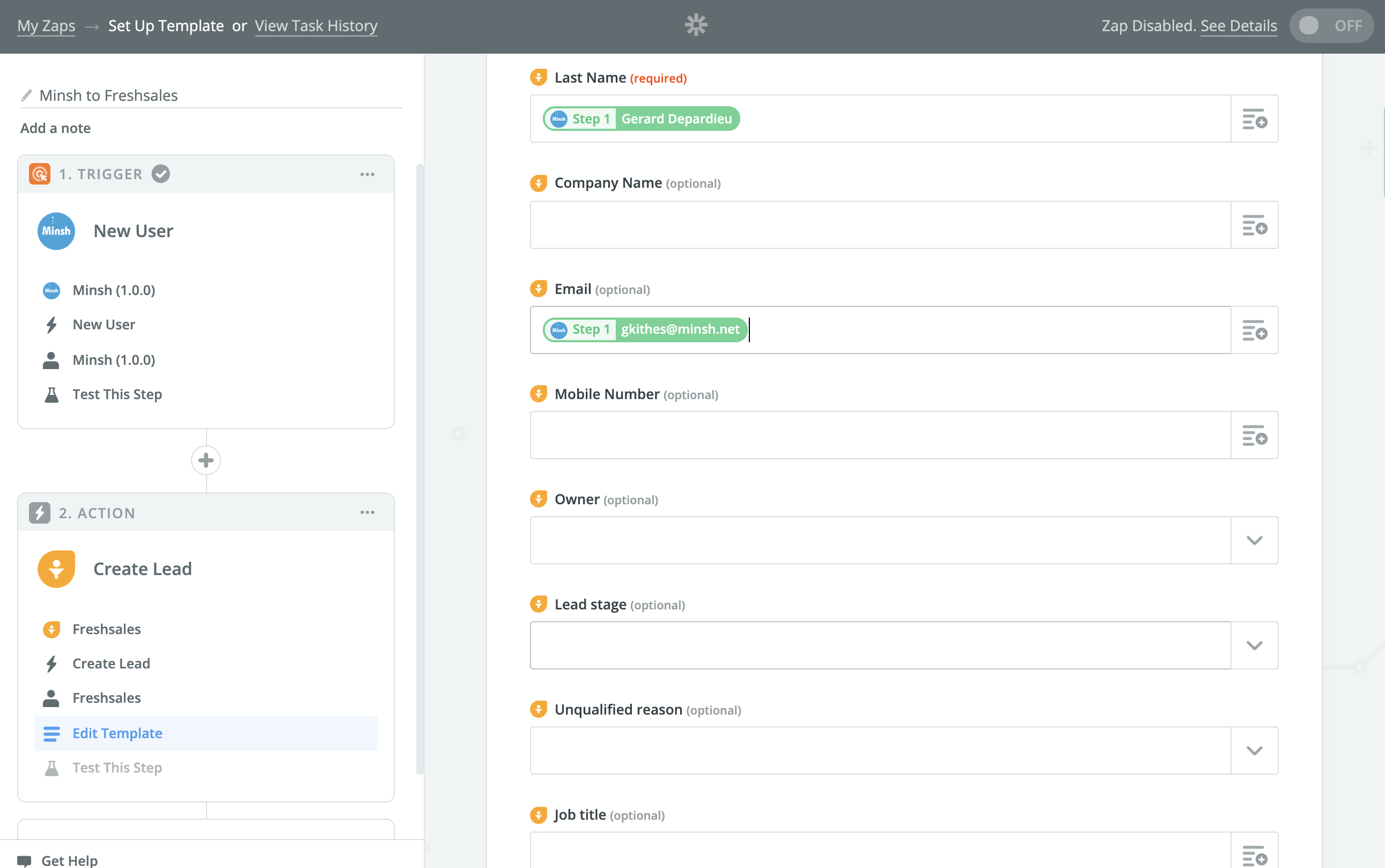
Etape 20
Une fois que tous les champs sont connectés, faîtes défiler l’écran jusqu’en-base et cliquez sur “Continue”.
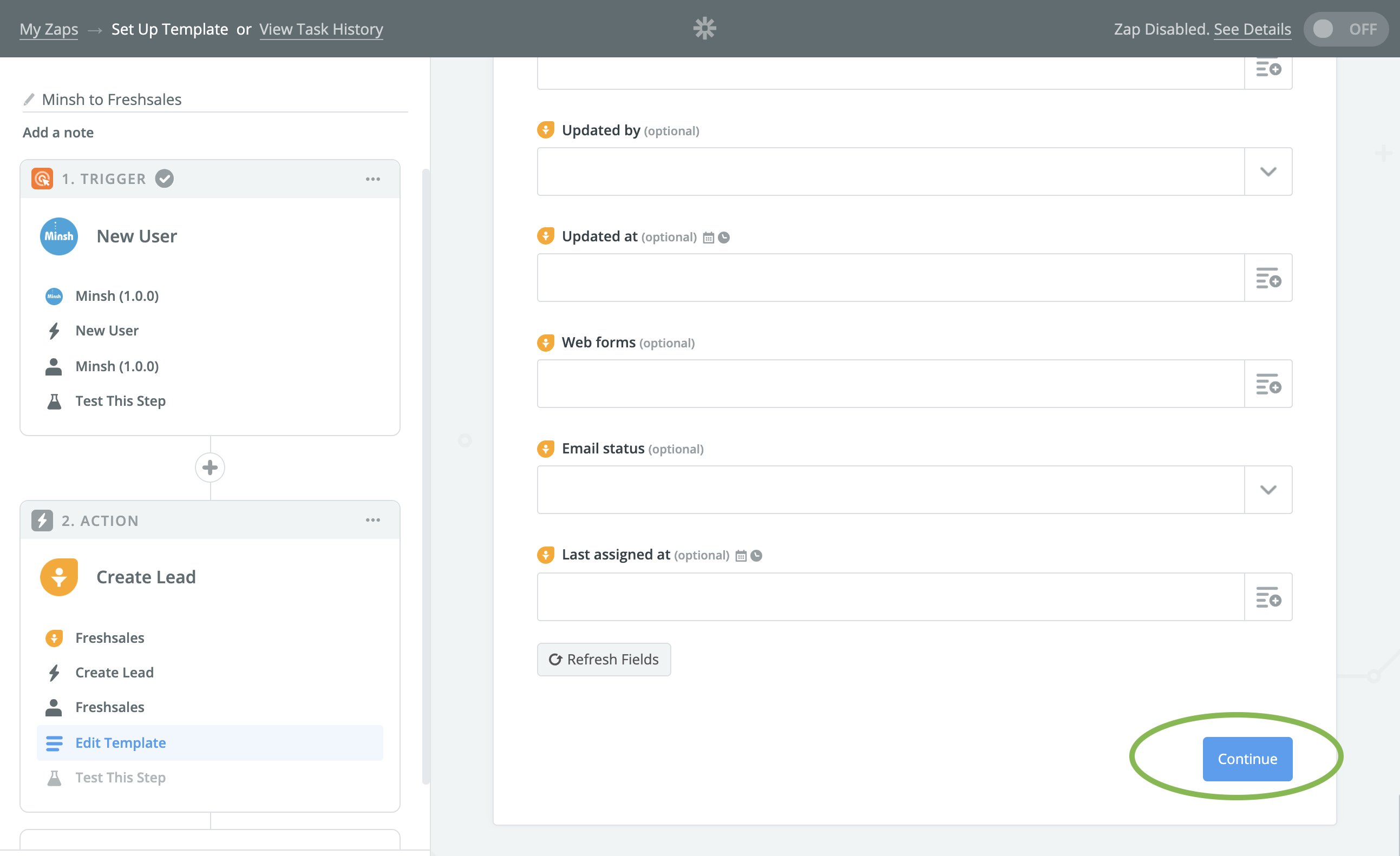
Etape 21
Afin de vous assurer que votre Zap est bien configuré, Zapier vous propose de créer un faux listing de test dans votre CRM en production. Les détails du listing sont fournis afin que vous puissiez ensuite visiter votre CRM et effacer le faux listing qui aura été créé. Cliquez sur “Continue”.
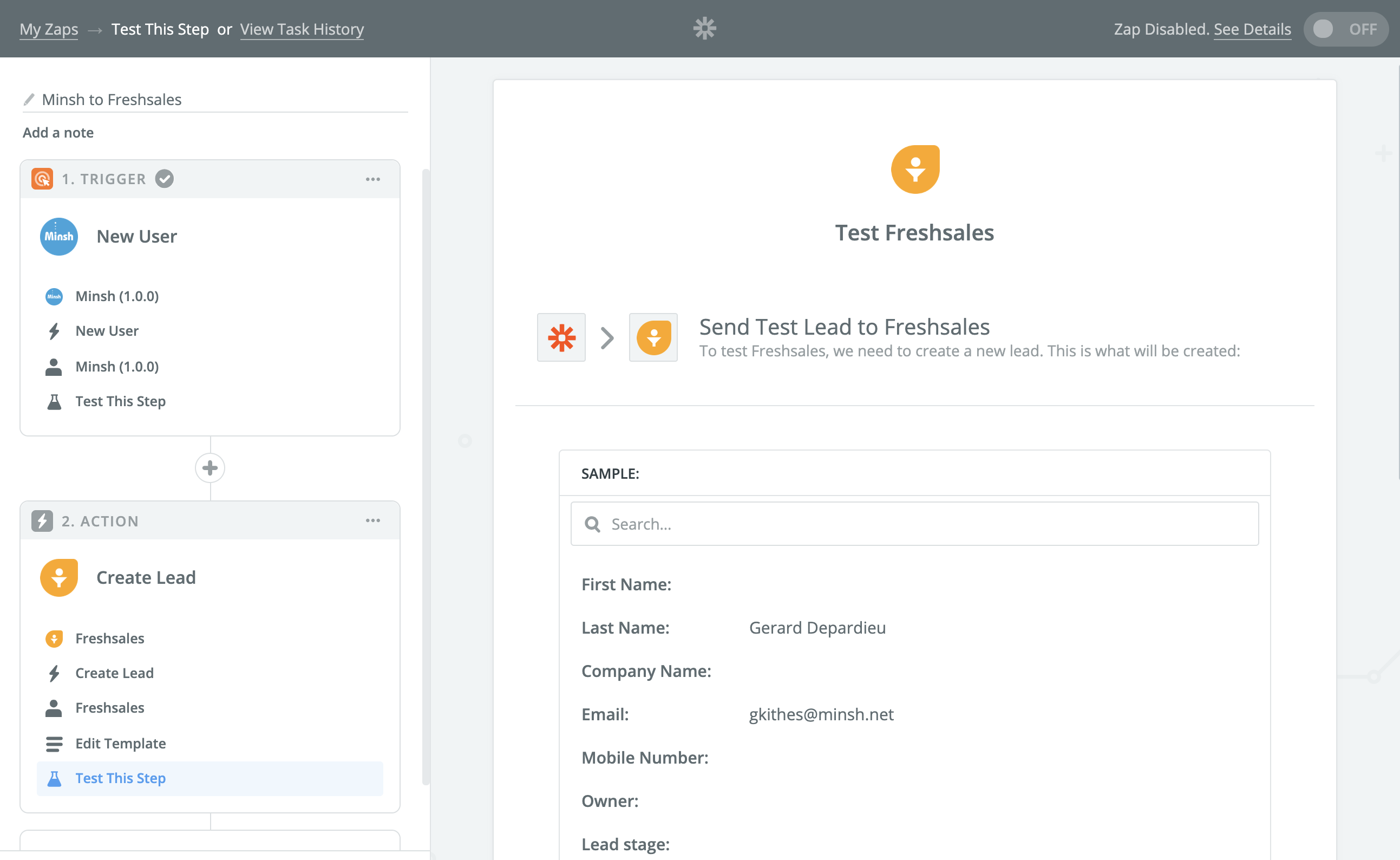
Etape 22
Si tout se passe bien, Zapier vous affiche un message de succès vous informant que le listing a bel et bien été créé dans votre CRM.
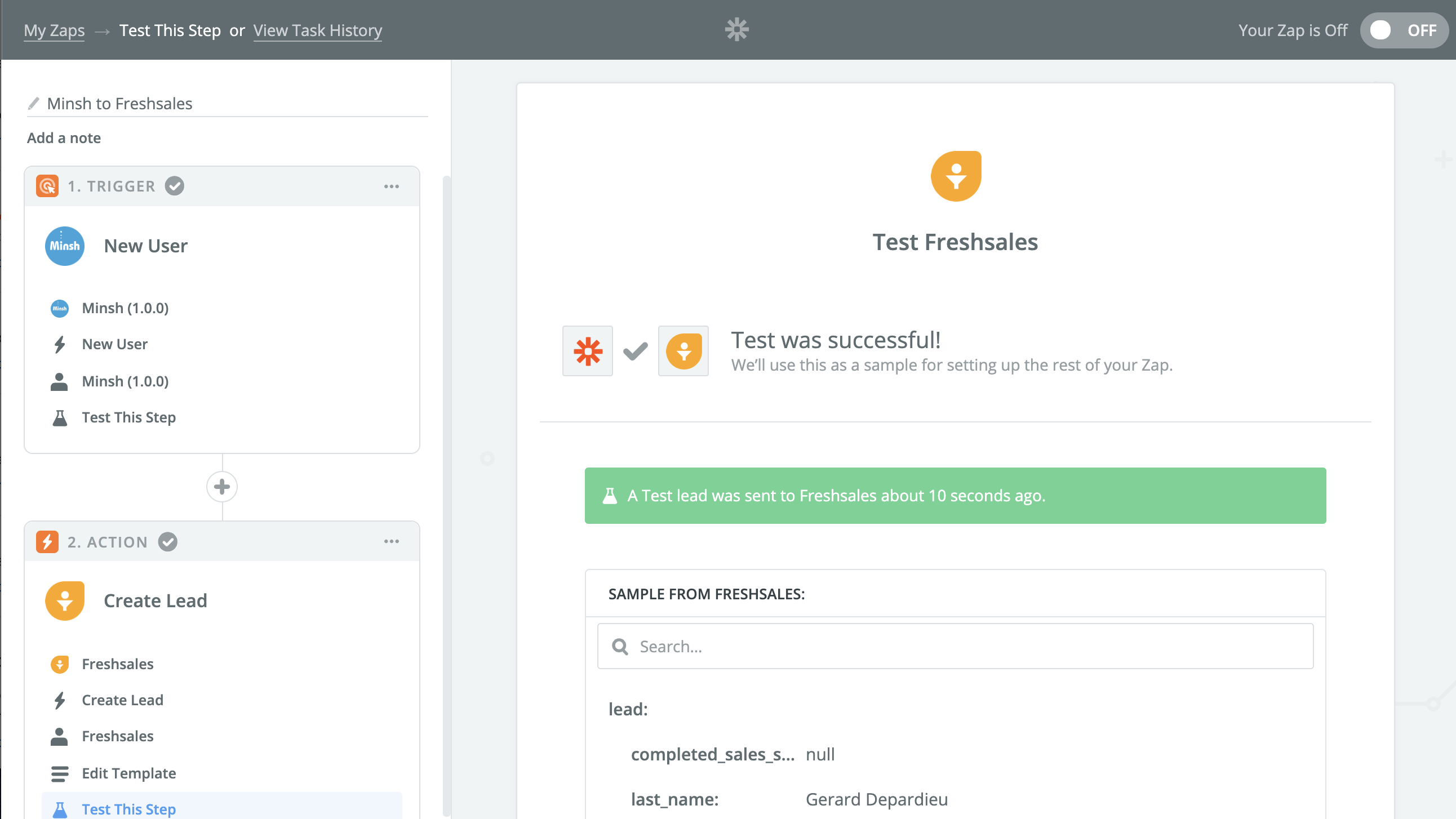
Etape 23
Vous pouvez maintenant vous rendre dans votre CRM Freshsales, rechercher le faux listing (ici: “Gerard Depardieu”) et l’effacer.
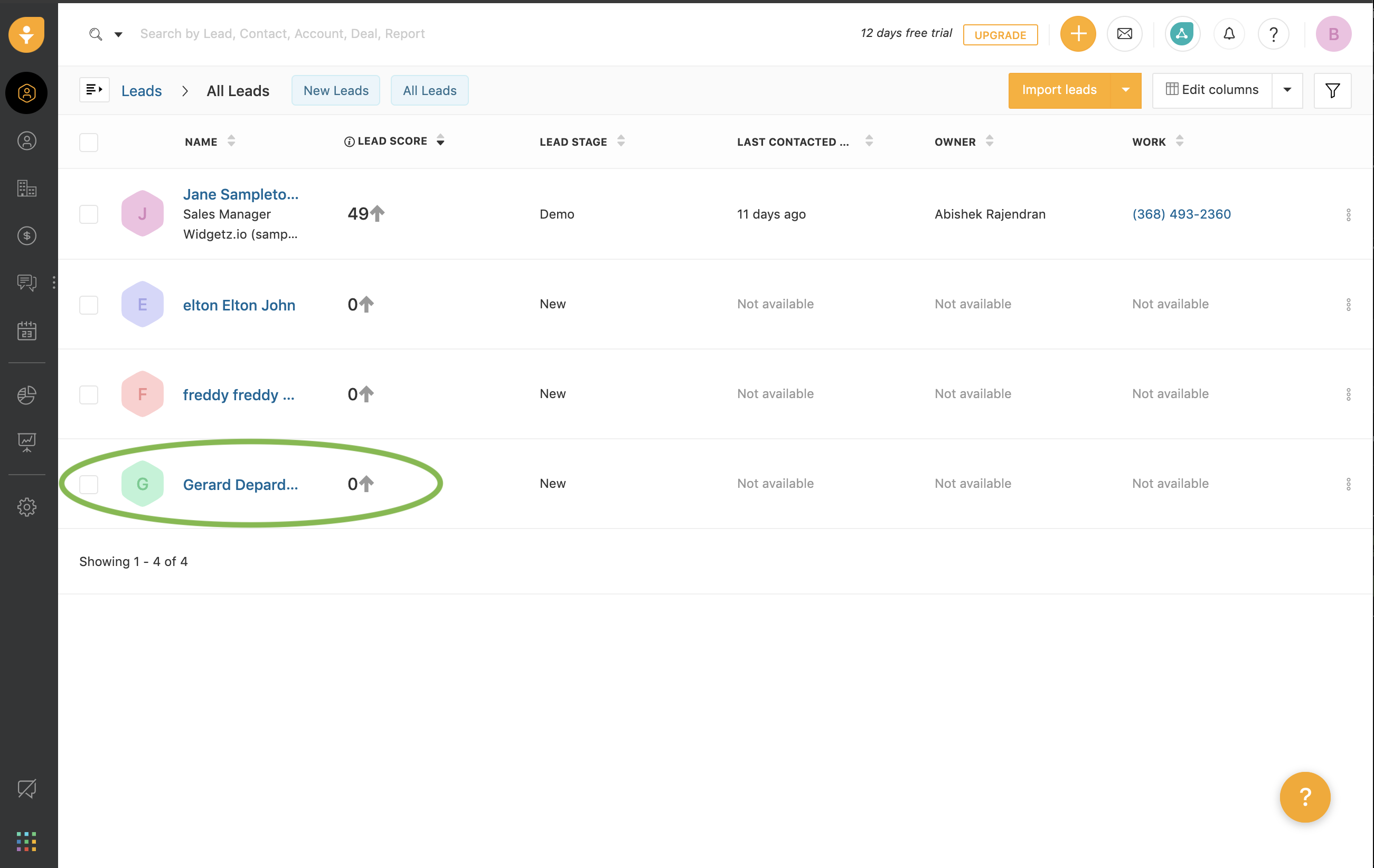
Etape 24
Finalement, si tout semble fonctionner comme vous l’attendiez et que vous êtes satisfaits, activez votre Zap en cliquant sur l’interrupteur.
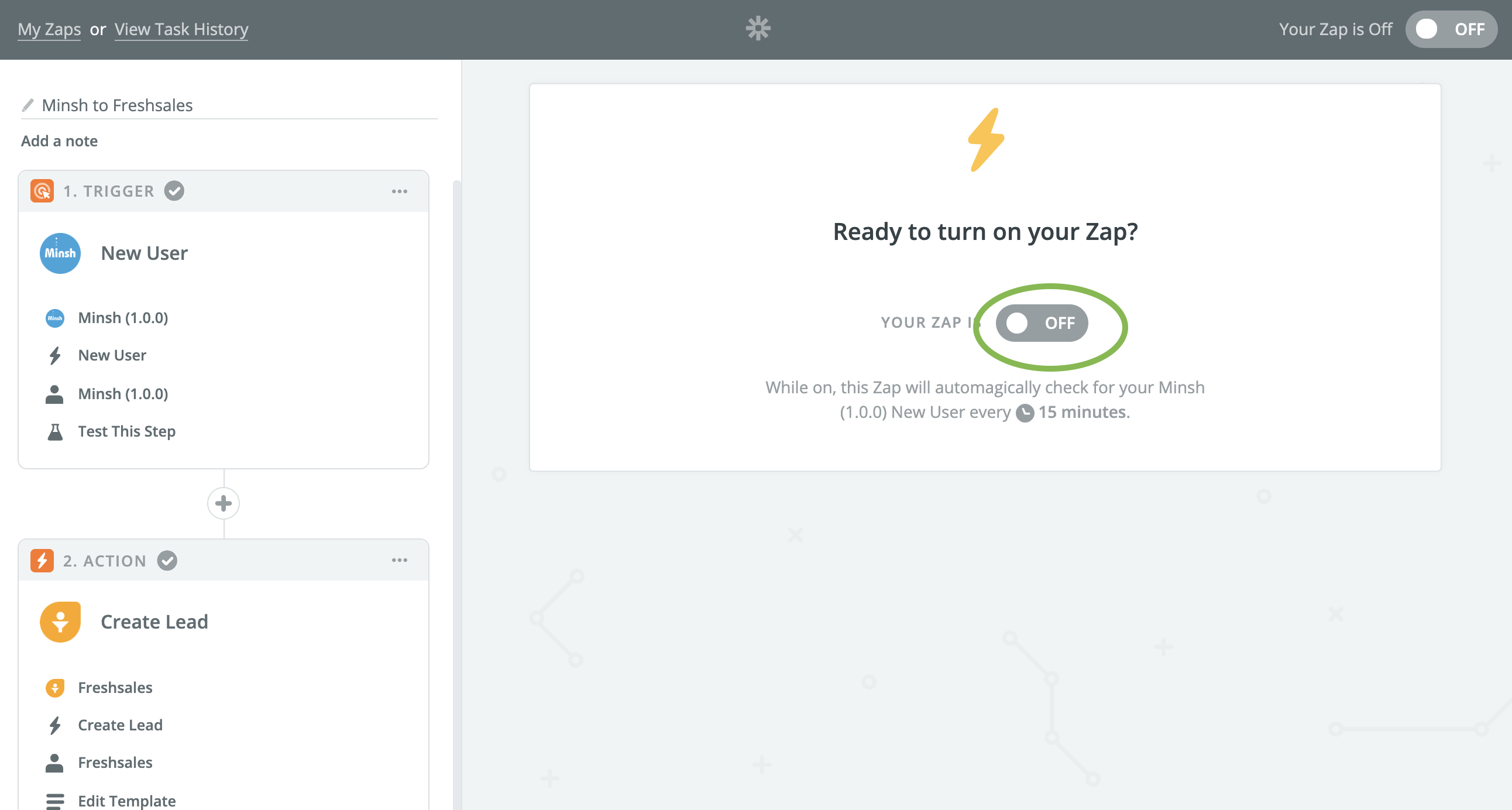
Etape 25
Et Voilà!