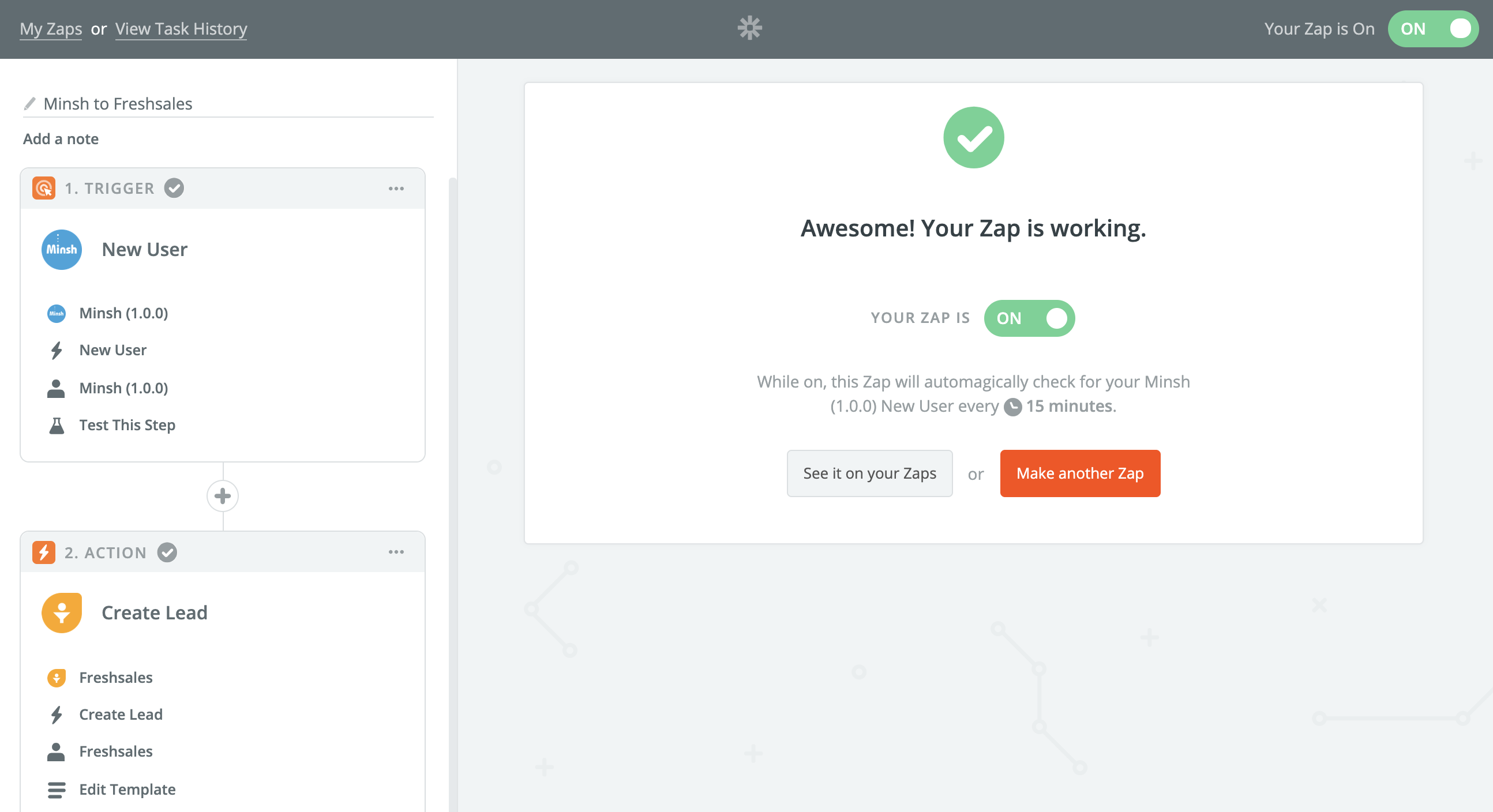Yes it does! In this article, we’ll take a closer look at a practical example of integration with Zapier. More specifically, we will check how to automatically create a new lead in the Freshsales CRM whenever a new user signs up in your app.
First things first. As of today, Minsh on Zapier is still only accessible to a selected few. If you’re interested, please contact us and we’ll send you an exclusive invitation.
Step 1
Follow the link in the email and cick on the “Accept invite and Build a Zap” button. A Zap is nothing more than an automated process: it is composed of a “trigger” and an “action”.
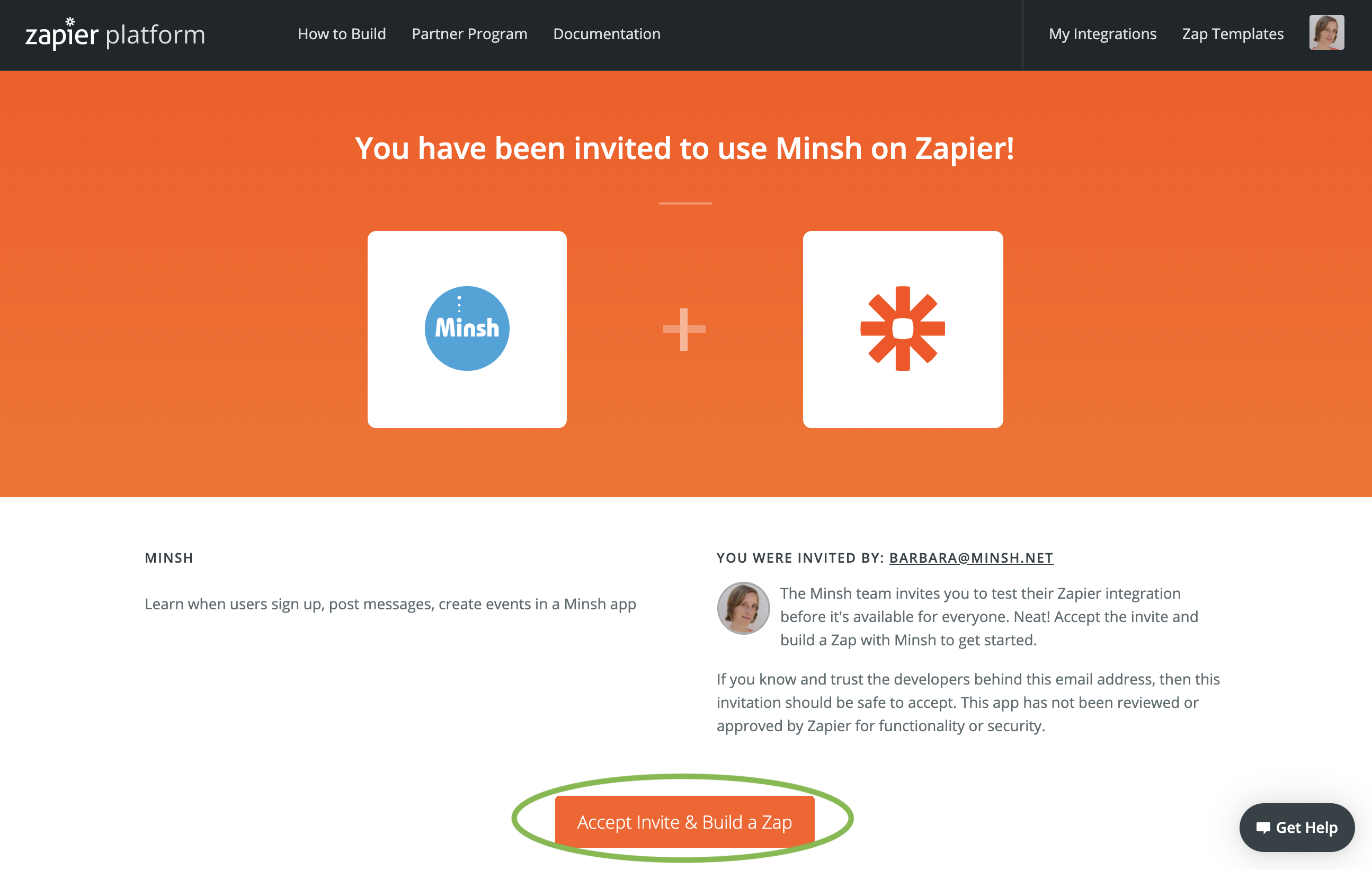
Step 2
You reach your Zapier Home page where you can manage your Zaps. Click on the “Make a Zap!” button at the top-right of the page to get started.
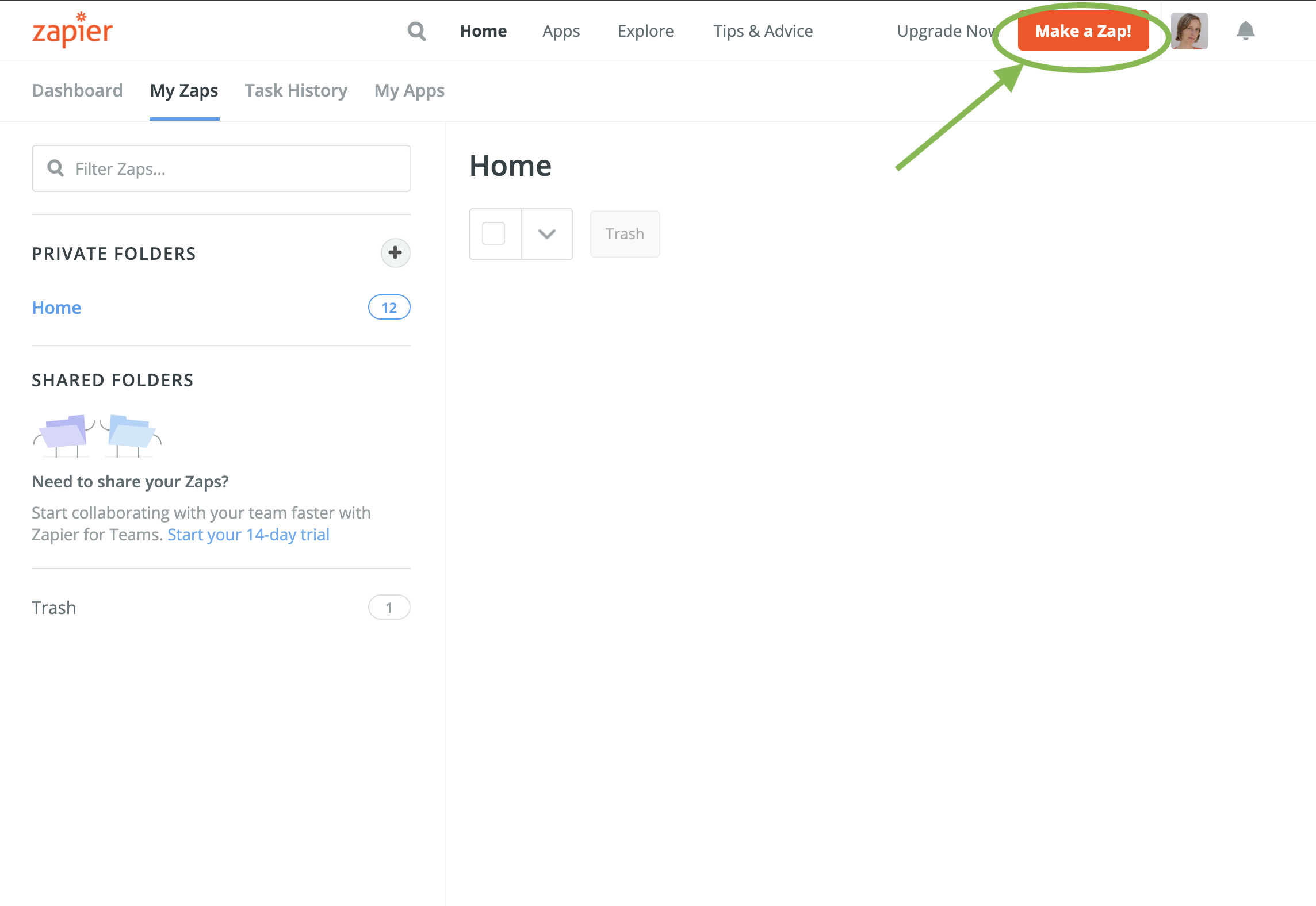
Step 3
In this article, we show you how to create a new lead in your Freshsales CRM whenever a new user signs up on the app.
The trigger of your Zap in this case is Minsh: “when a new user signs up on the app”. Search for Minsh, and click on it.
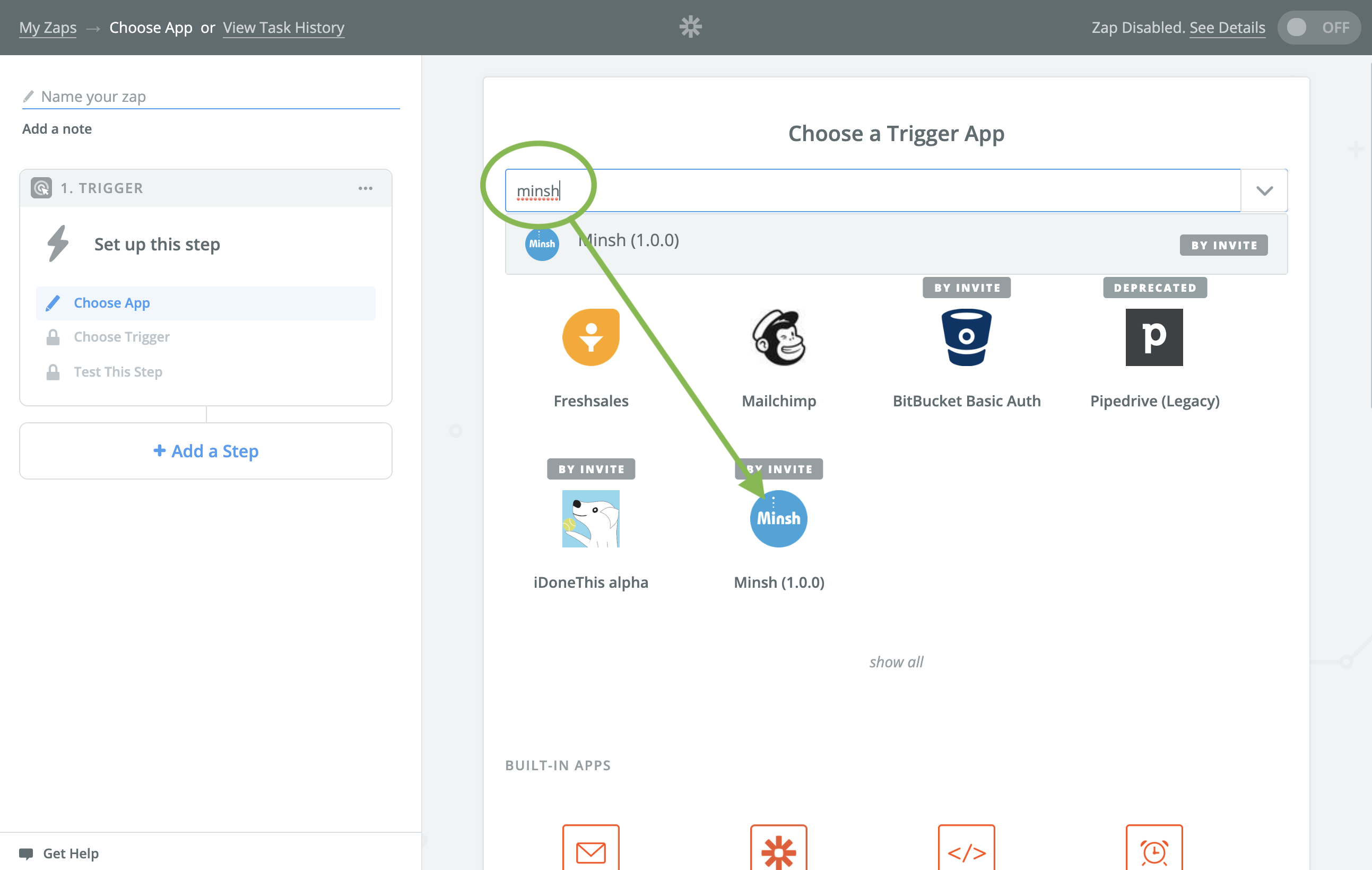
Step 4
The list of possible Minsh triggers is displayed. In our case, we want the Zap to be triggered when a new user signs up. Click on “New user” and then “Save + Continue”.
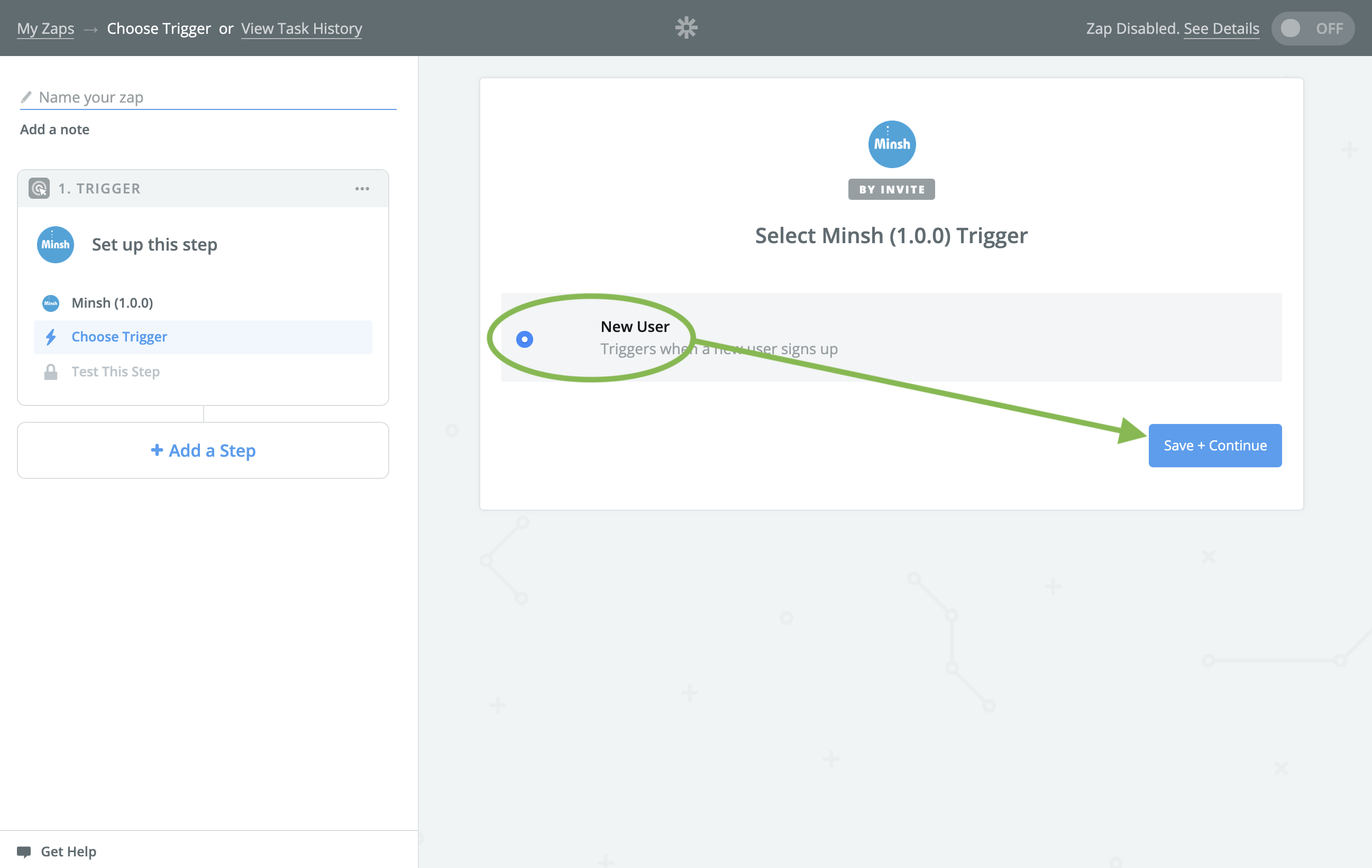
Step 5
You have to set up your trigger. Click on “Connect an Account”.
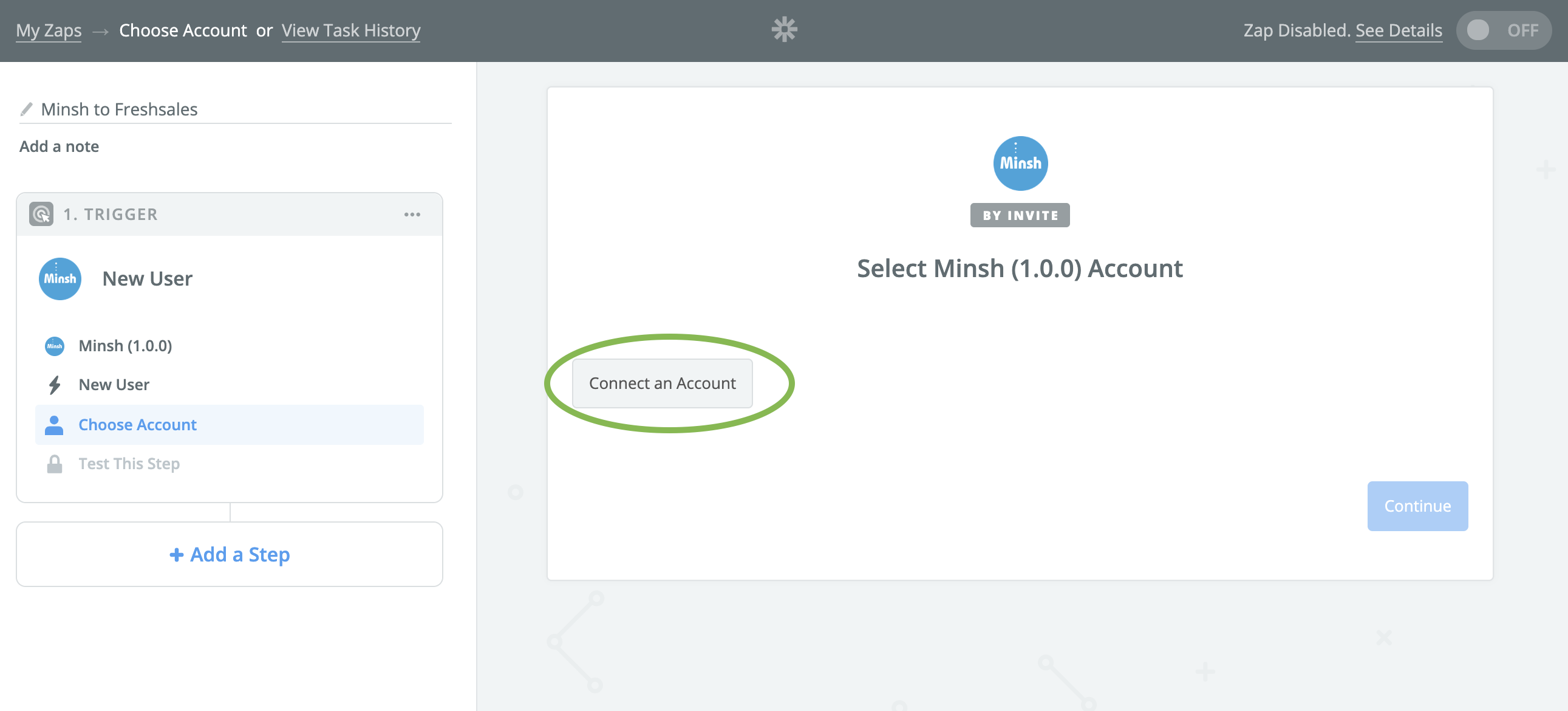
Step 6
When working with the “New user” trigger, Zapier needs to access the exhaustive list of users in your app. For this reason, it needs an admin access to the app. You can provide this by filling in one of your admin accounts’ username and password. The last field is the API URL, which depends on the app. Contact us to get the details. Once all the fields are filled in, click on “Yes, Continue”.
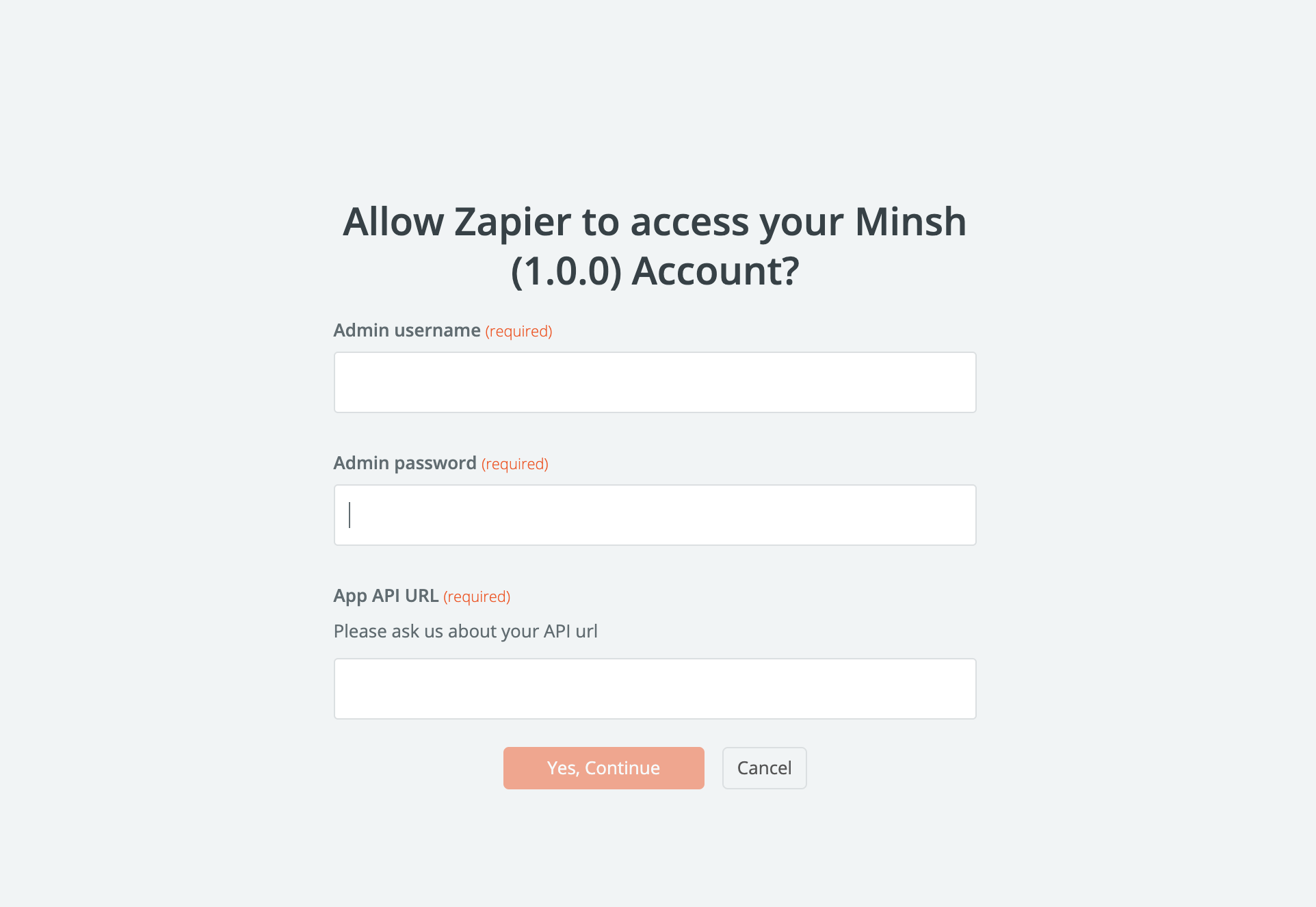
Step 7
You’re done setting up your Zap’s trigger. You can test it by clicking on the “Test” button.
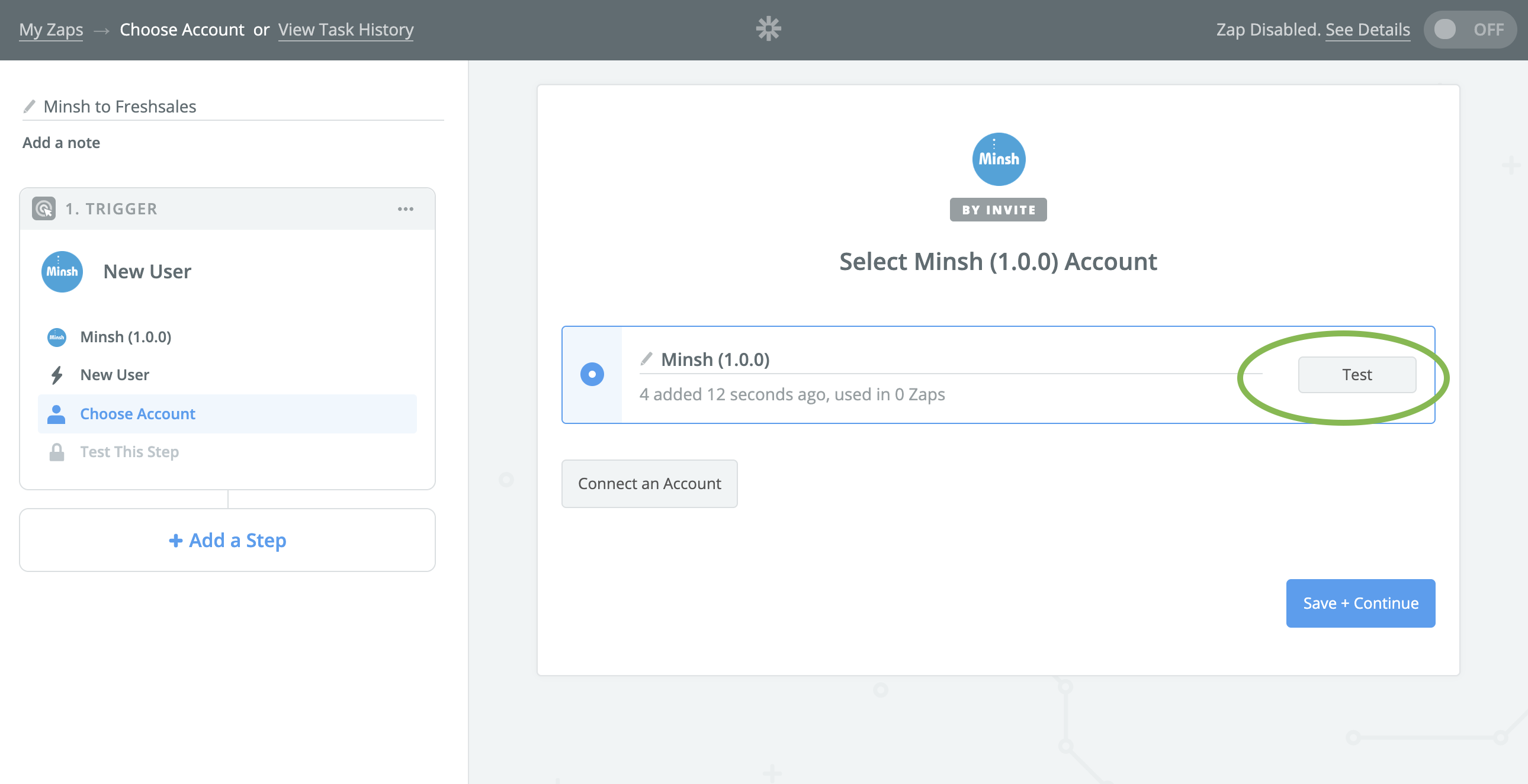
Step 8
If the test is successful, you get a “Success!” message. Congratulations! You can click on “Save + Continue”. If the test fails, you can always go back and change the content of the trigger’s fields by clicking on the small “pencil” icon next to your trigger’s name.
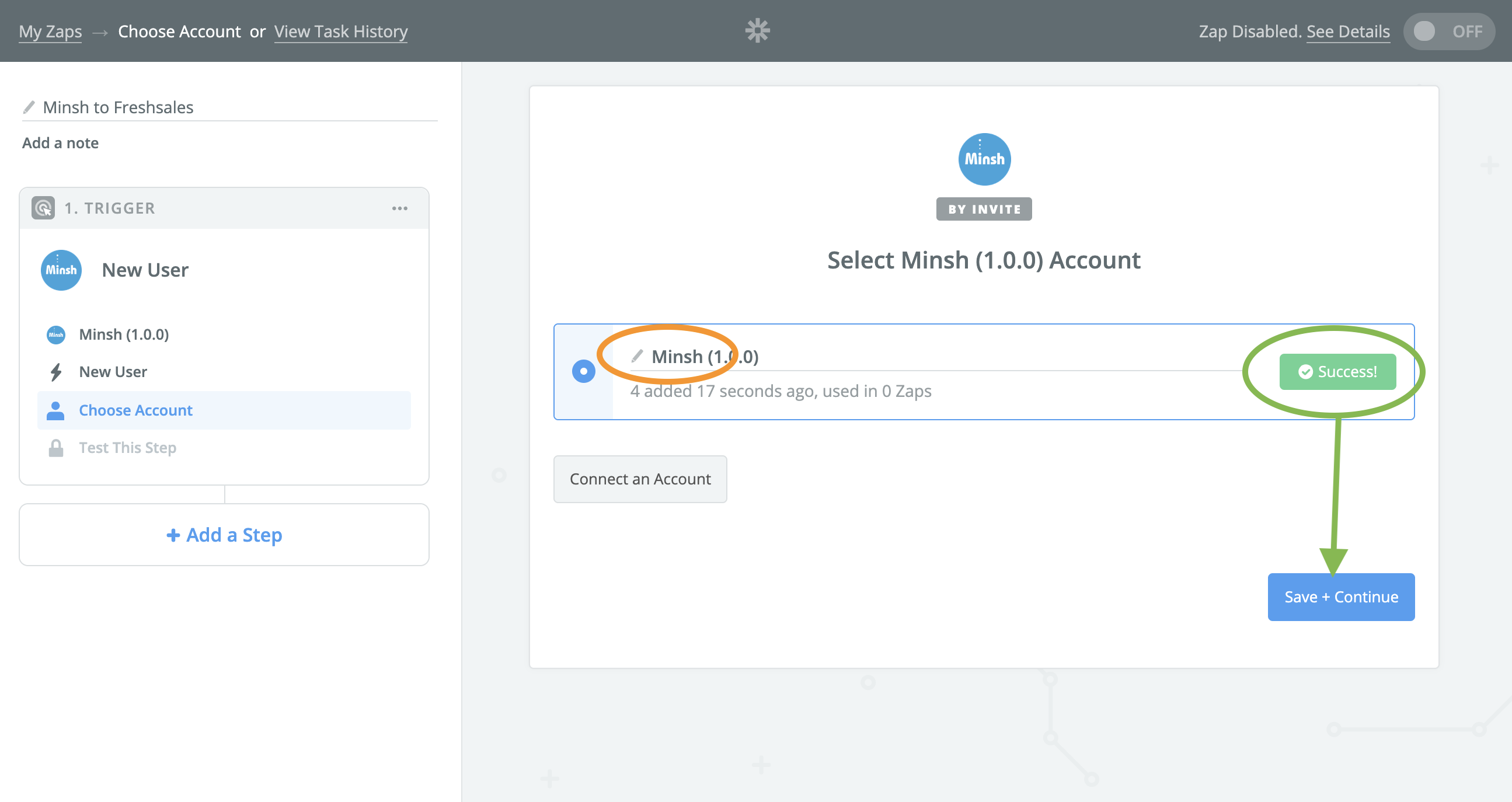
Step 9
In the next step, Zapier actually pulls a few samples directly from your app for you to check. You should recognize the details of some of your users and can verify that everything is in order. Select any sample from the provided list and click on “Continue”. It will be used later on, in Step 18 to help you configure your “action” and generate a “test lead” in Freshsales.
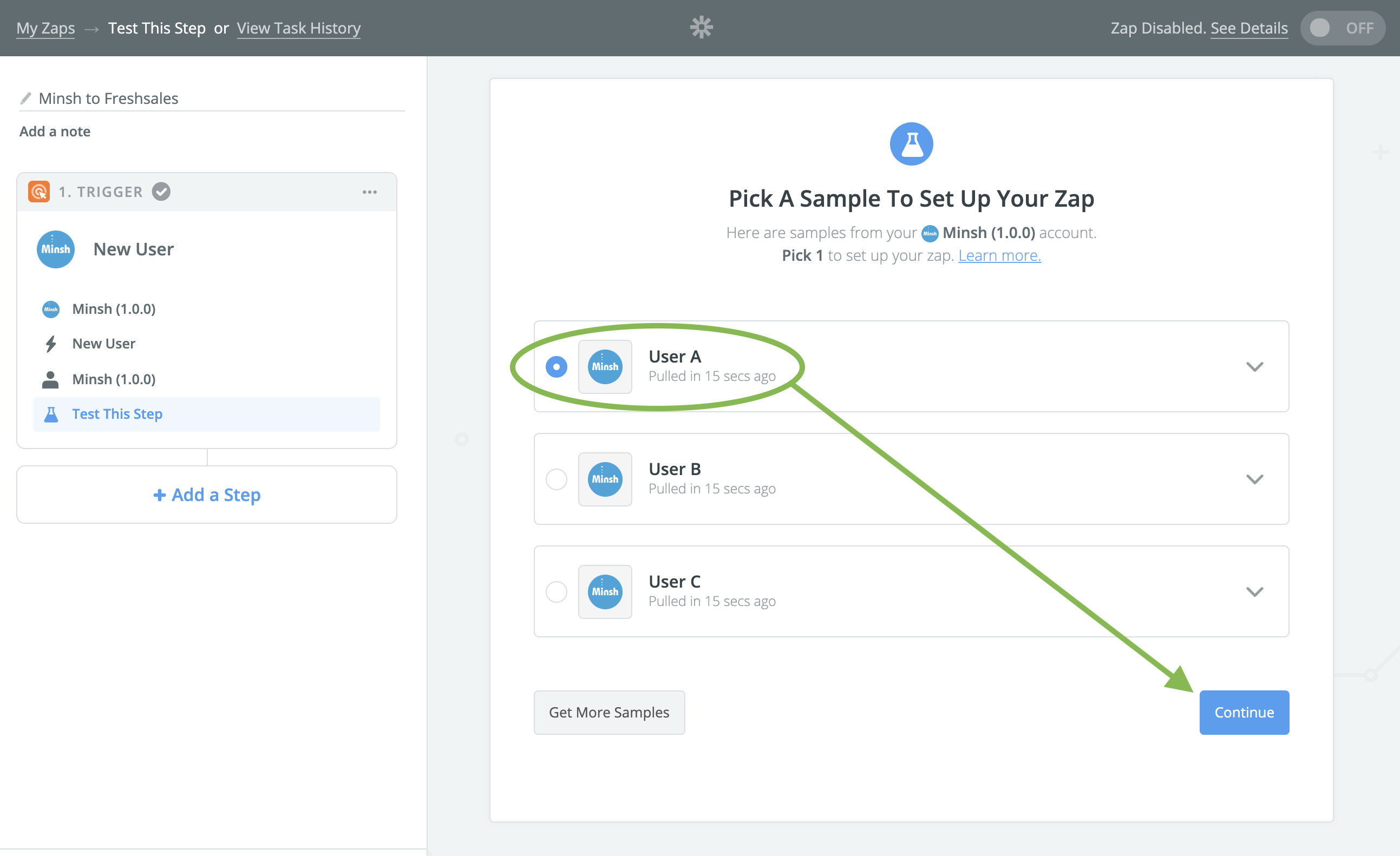
Step 10
Time to set up the action! Click on the “Add one now!” link. The drawer on the left-side opens up and allows you to choose what type of action you want to set up. In our case: “Action/Search”.
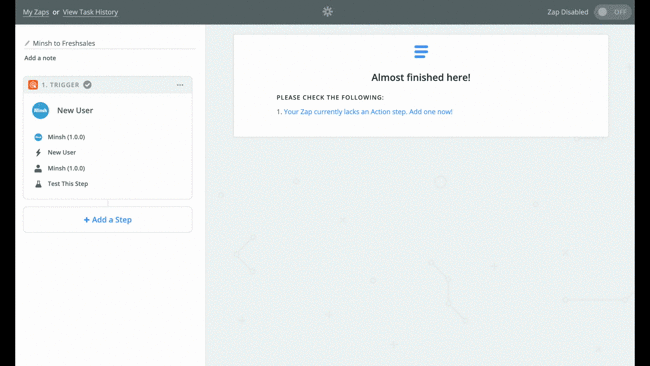
Step 11
You have to select your action. The process is quite similar to setting up your trigger. In this example, we want to create a new lead in the Freshsales CRM. Search for and click on “Freshsales”.
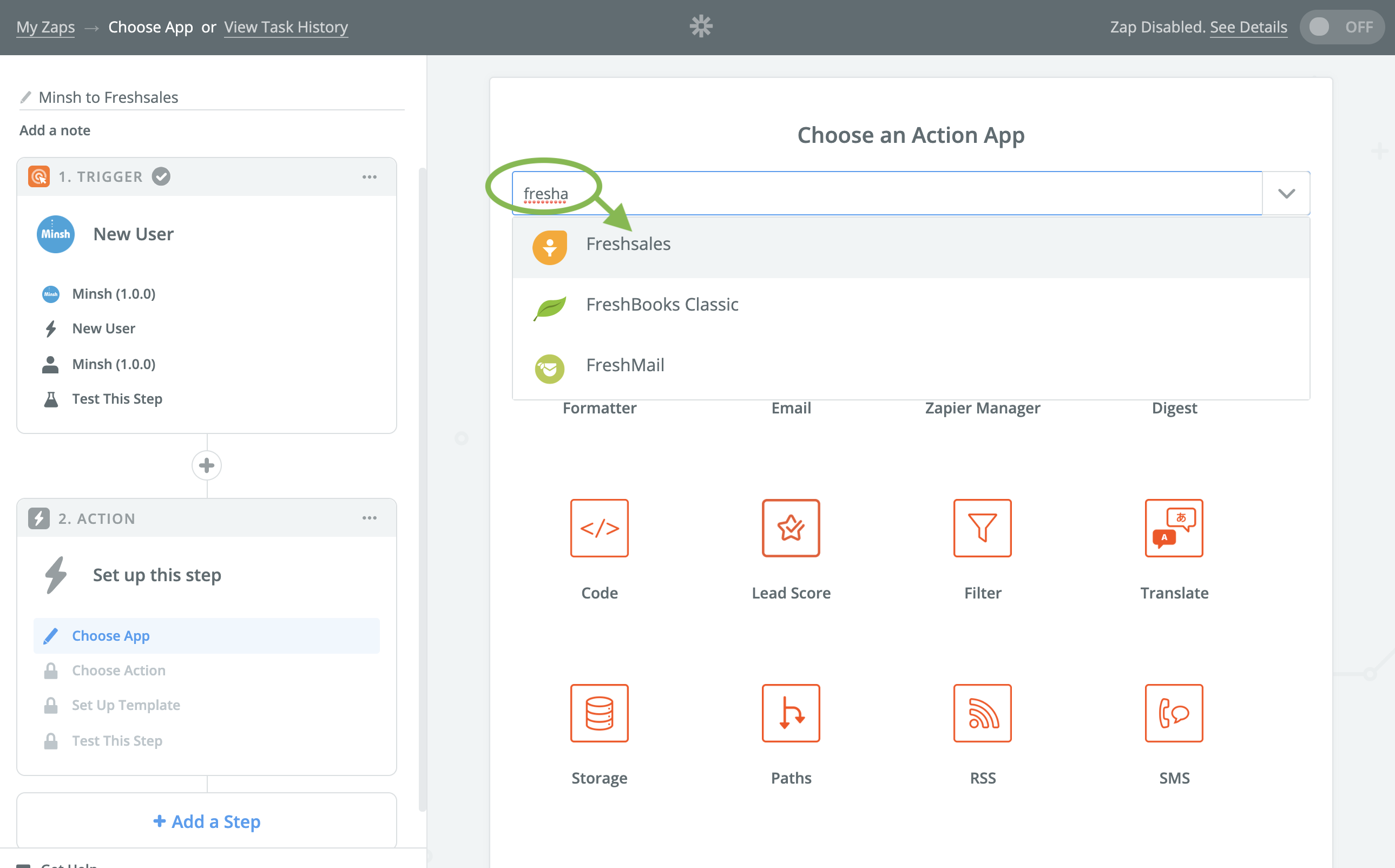
Step 12
The list of possible actions in Freshsales are listed. In our case, we want to create a new lead.
Select “Create Lead”, scroll to the bottom and click on “Continue”.
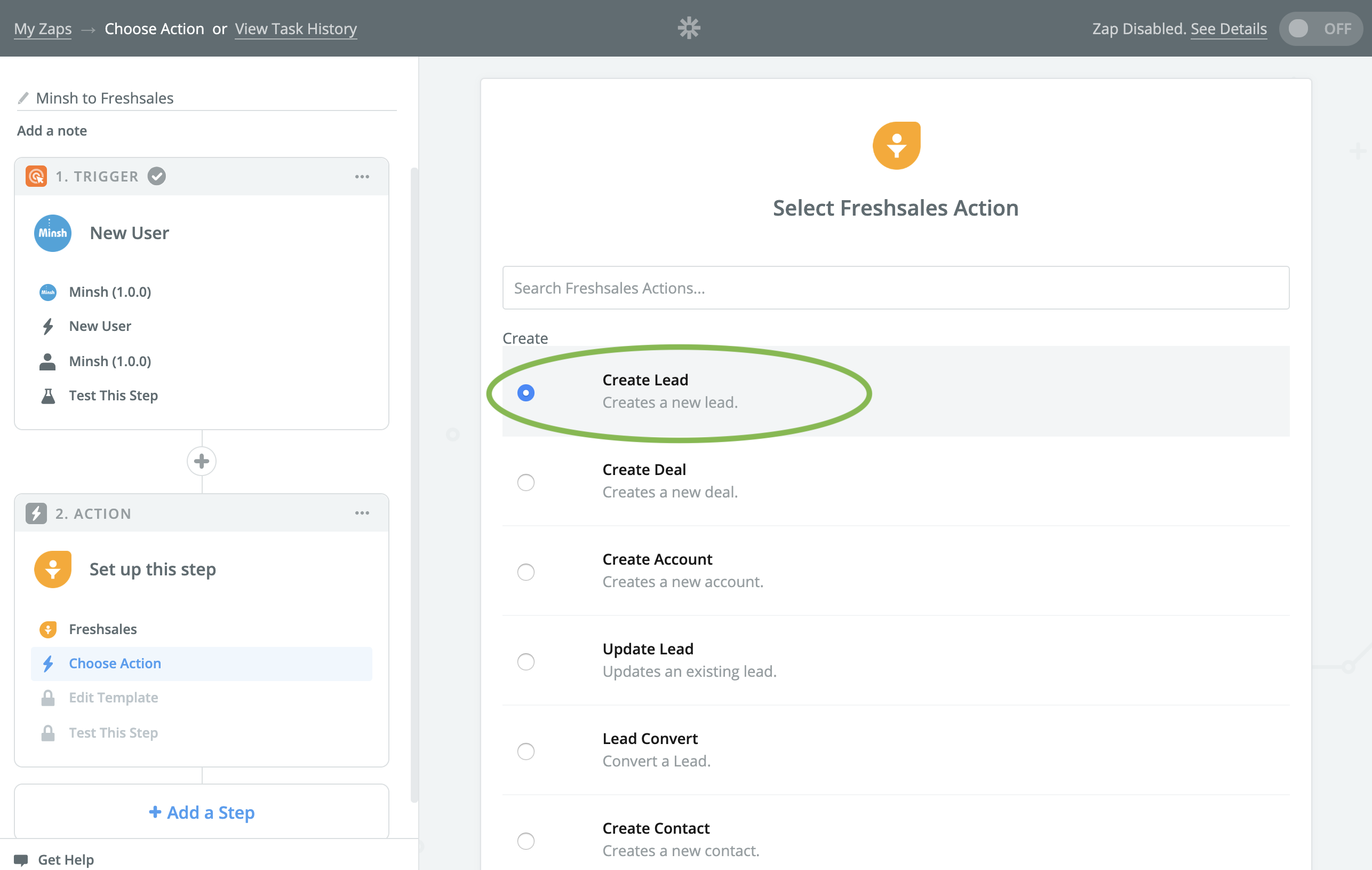
Step 13
You need to connect your Freshsales account just like you did with your Minsh app. Click on “Connect an Account”.
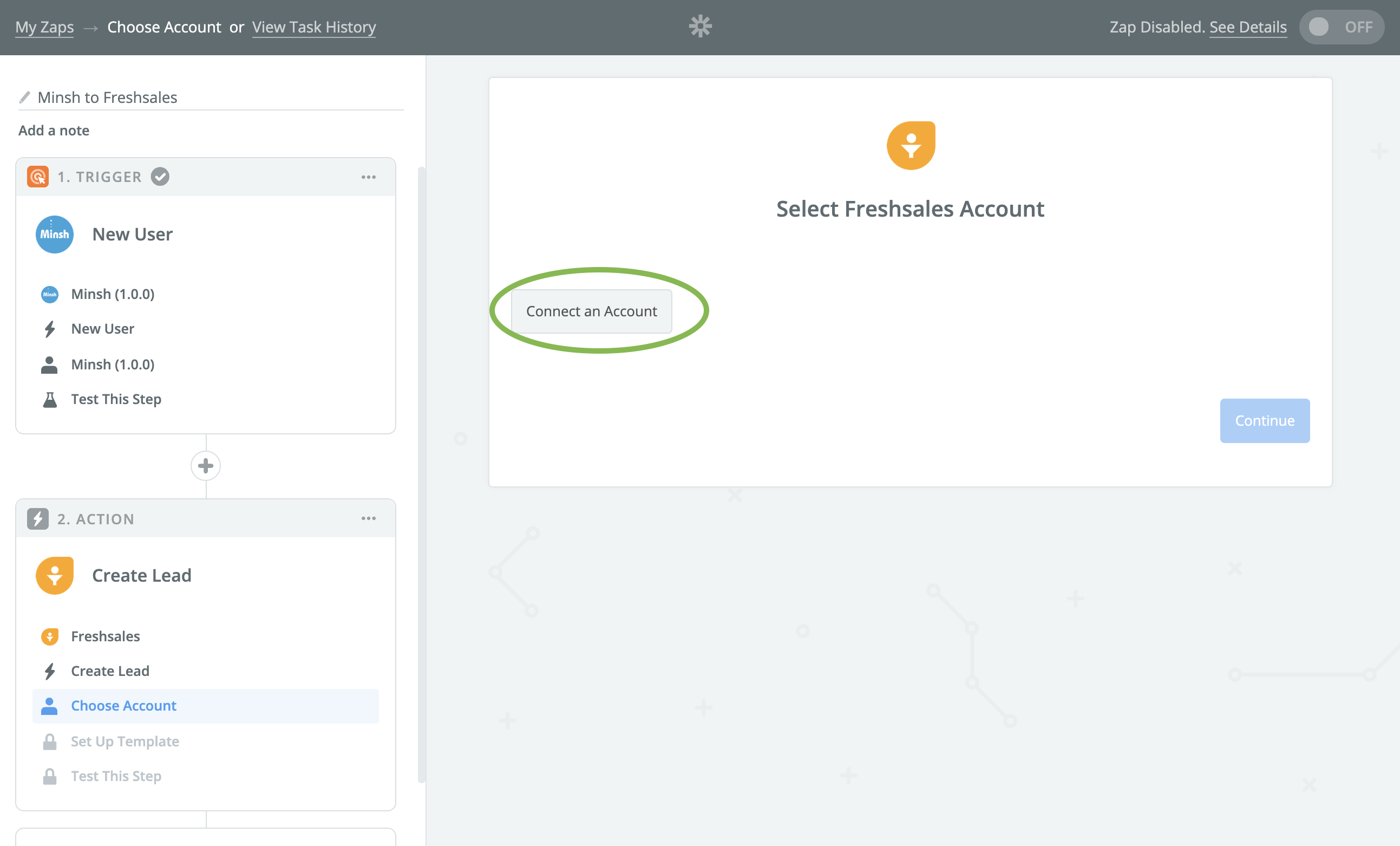
Step 14
There are a couple of fields to fill in to connect Zapier with your Freshsales account. Follow the instructions to retrieve your API Key and enter your registered domain.
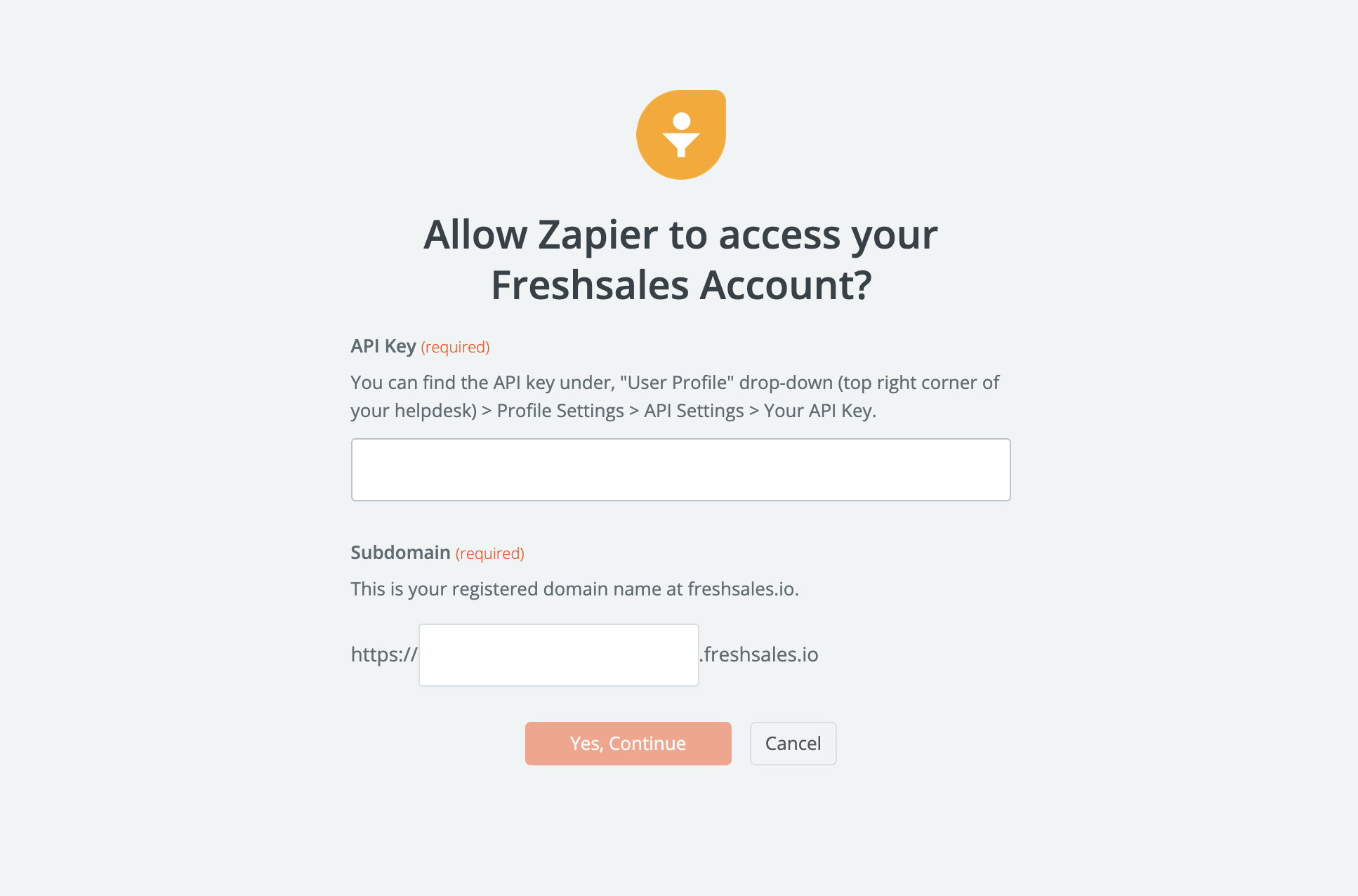
Step 15
Make sure that Zapier is able to connect to your Freshsales account by clicking on “Test”.
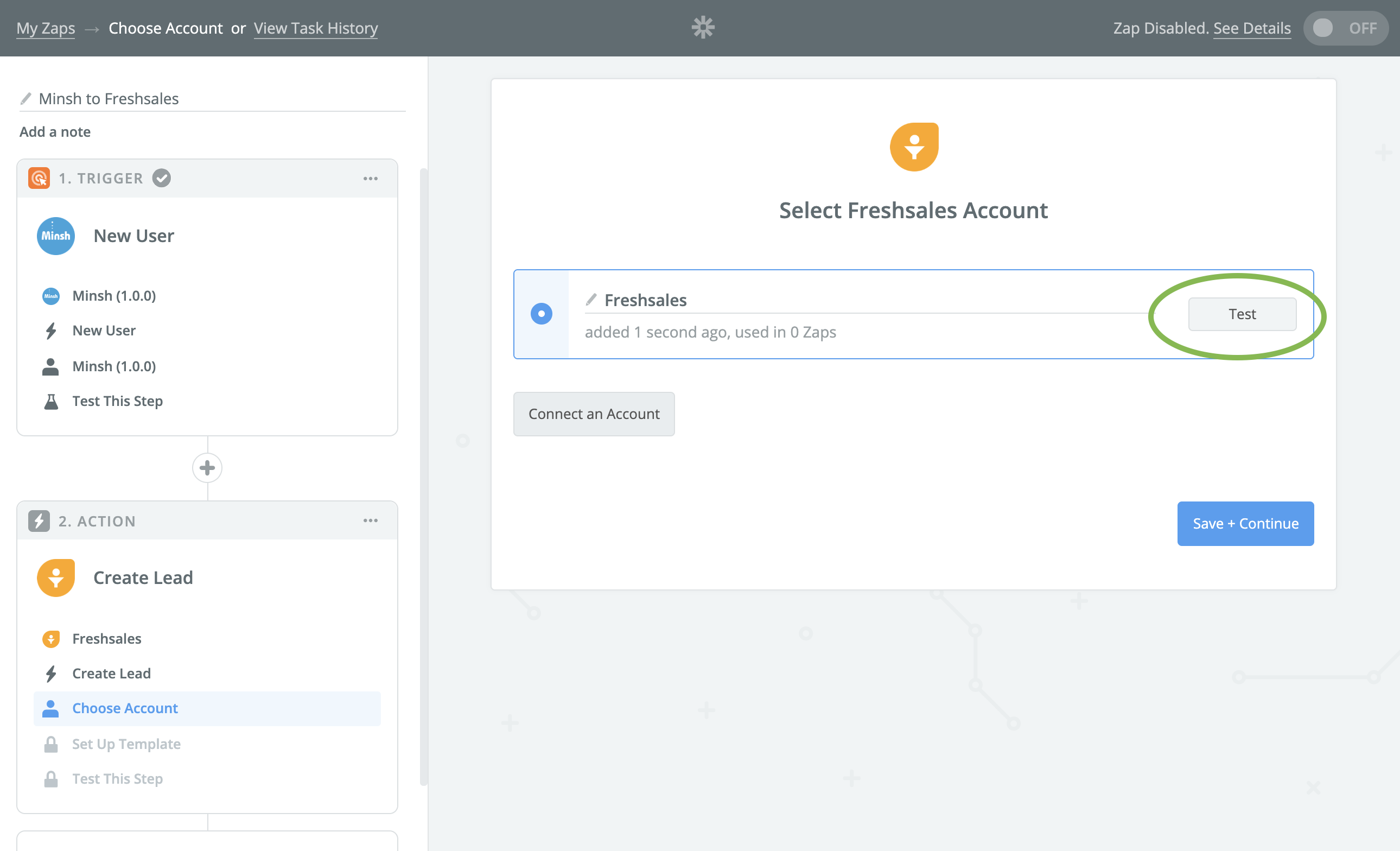
Step 16
If the Zapier is able to connect to your Freshsales account, it shows a “Success!” message. Click on “Save + Continue”. If an error occurs, you can always go one step back by clicking on the “pencil” icon.
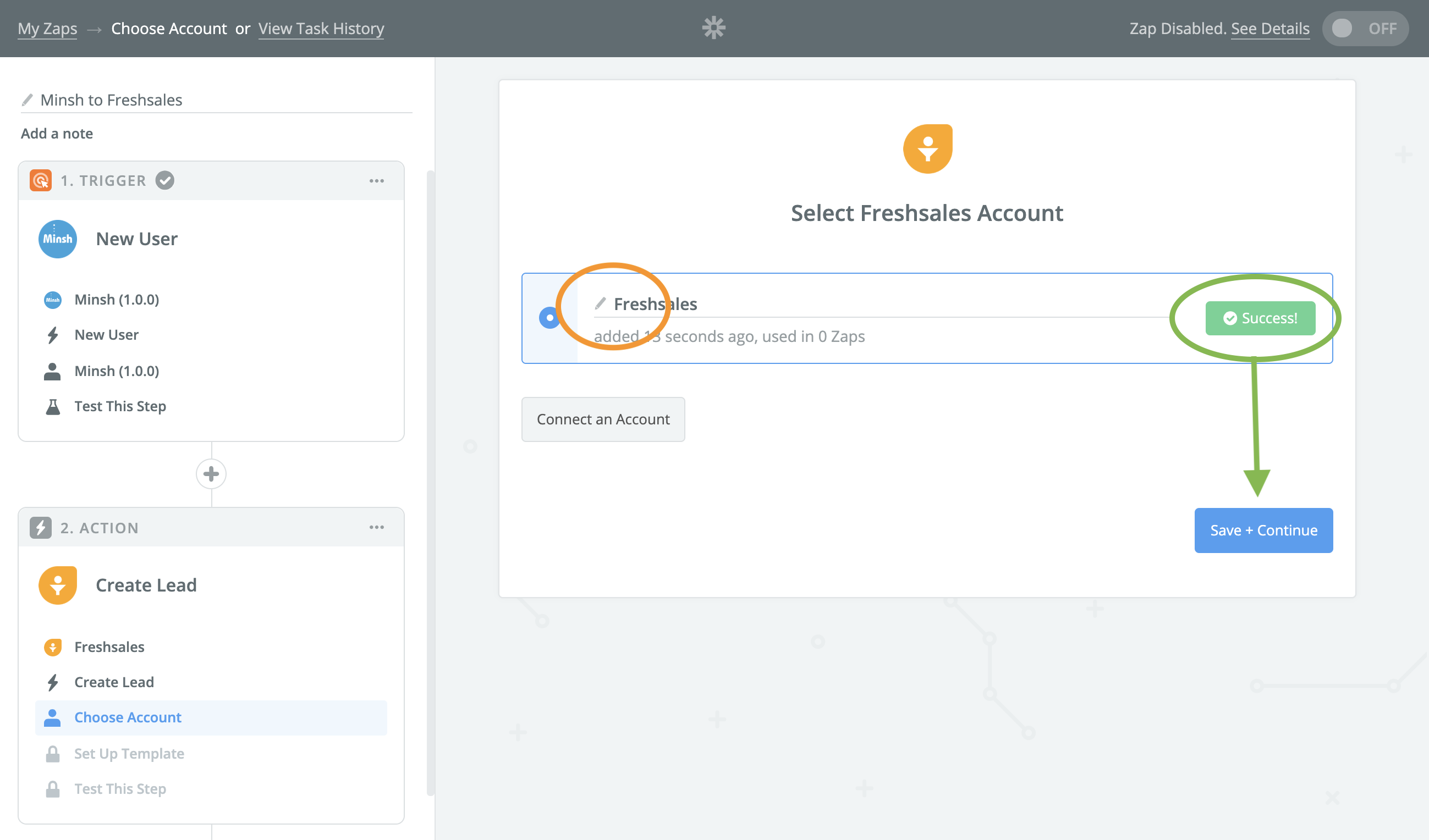
Step 17
Now time to connect the dots. A user on Minsh comes with several fields or pieces of information, e.g. “full name”, “email address”, etc. A Freshsales lead on the other hand comes with some other fields which may correspond but do not necessarily have the same name as in Minsh, e.g. “first name”, “last name”, “email”, etc. It’s important to tell Zapier which field in Minsh corresponds to which field in Freshsales so that it can correctly create a new lead.
On the screen, you can see the list of fields of a lead on Freshsales.
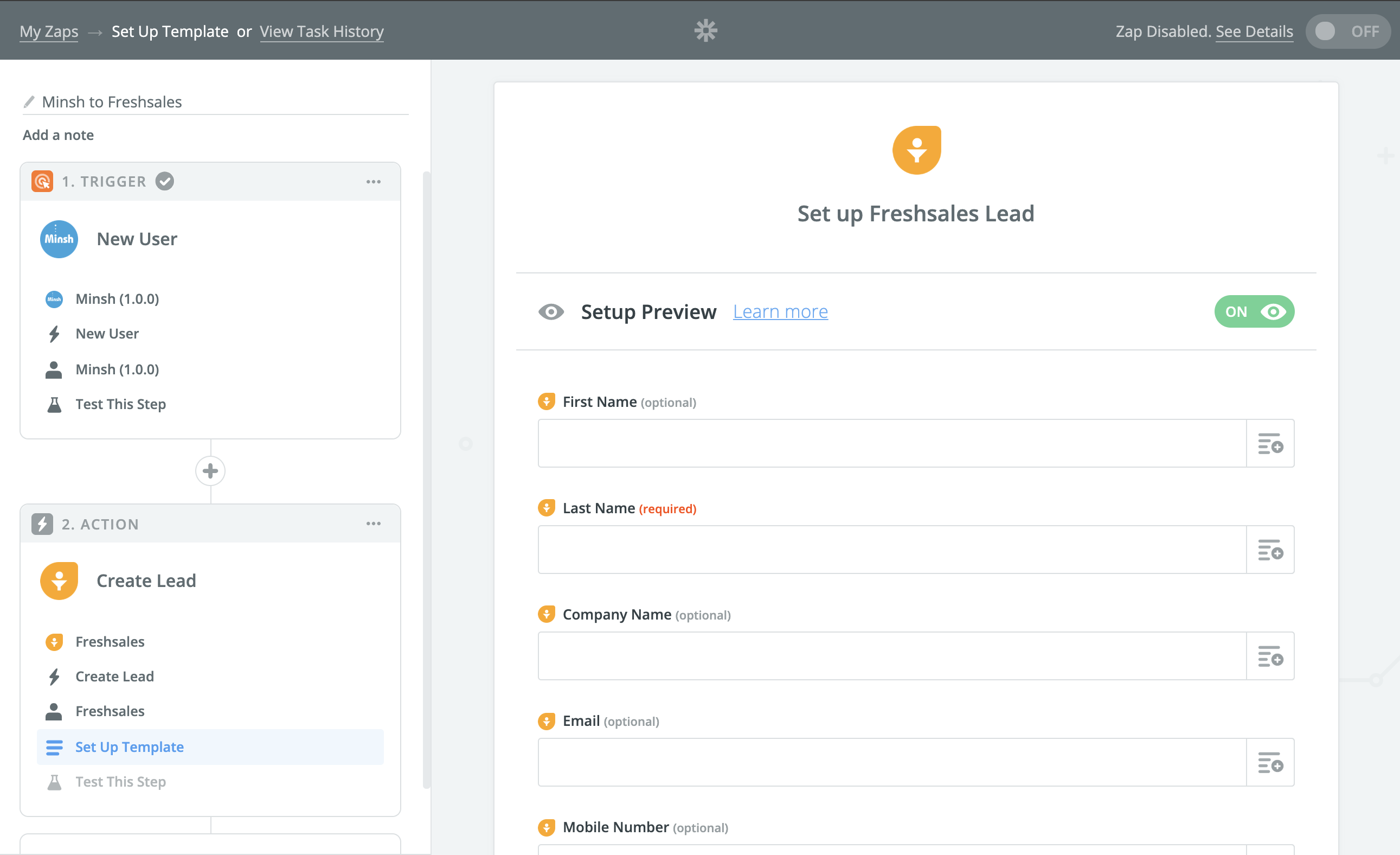
Step 18
Click on each field you want to connect, and select the corresonding field in Minsh. For instance, the “Last name” in Freshsales can be filled with the user’s full name on Minsh. On the right-hand side, in grey, you can see what are the values of those fields for the sample user you selected in Step 9.
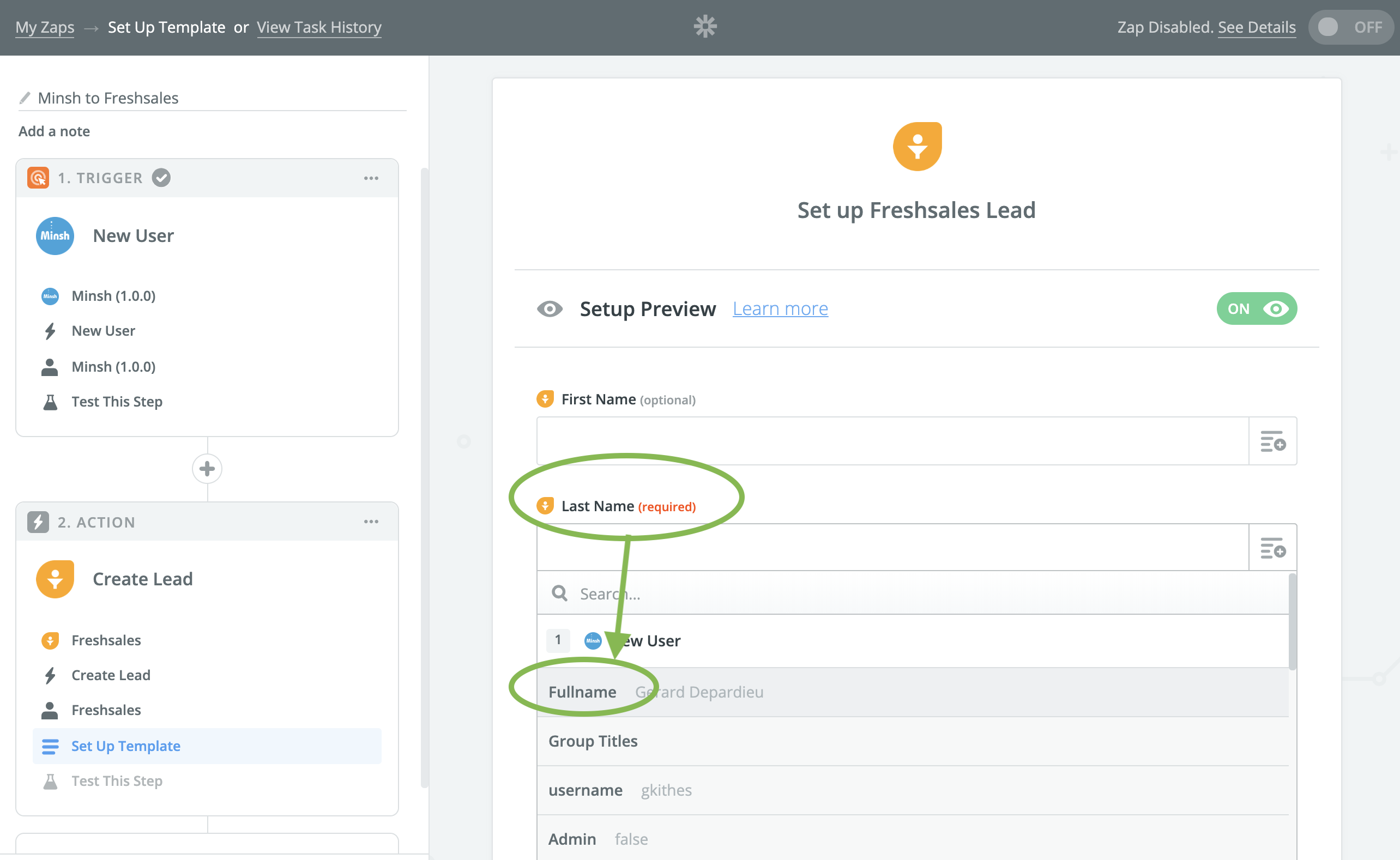
Step 19
In this specific example, only 2 important fields need to be connected: the user’s fullname and email address. The text in green corresponds to the sample user which was pulled from Minsh in Step 9.
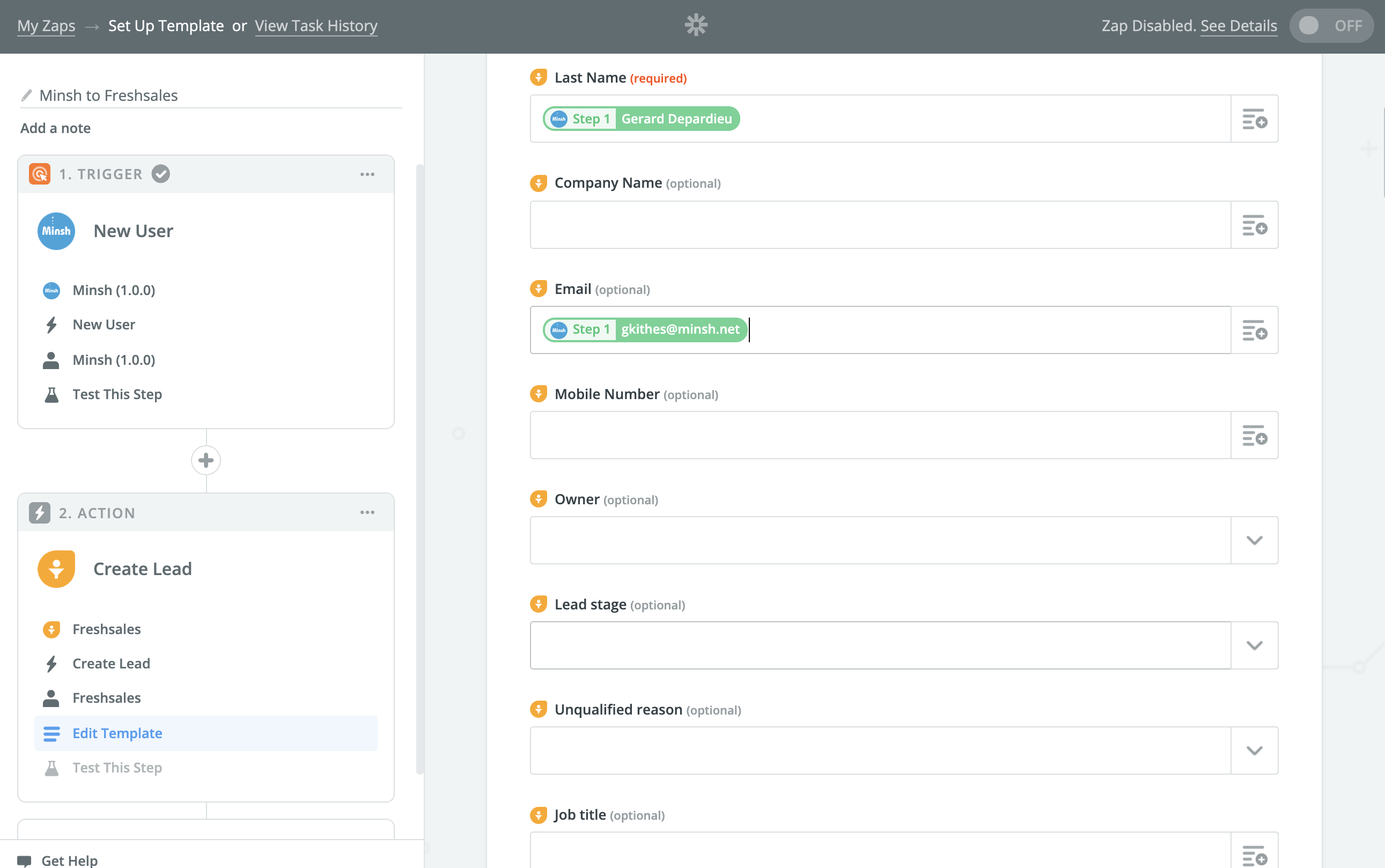
Step 20
Once you’re done, scroll to the bottom of the page and click on “Continue”.
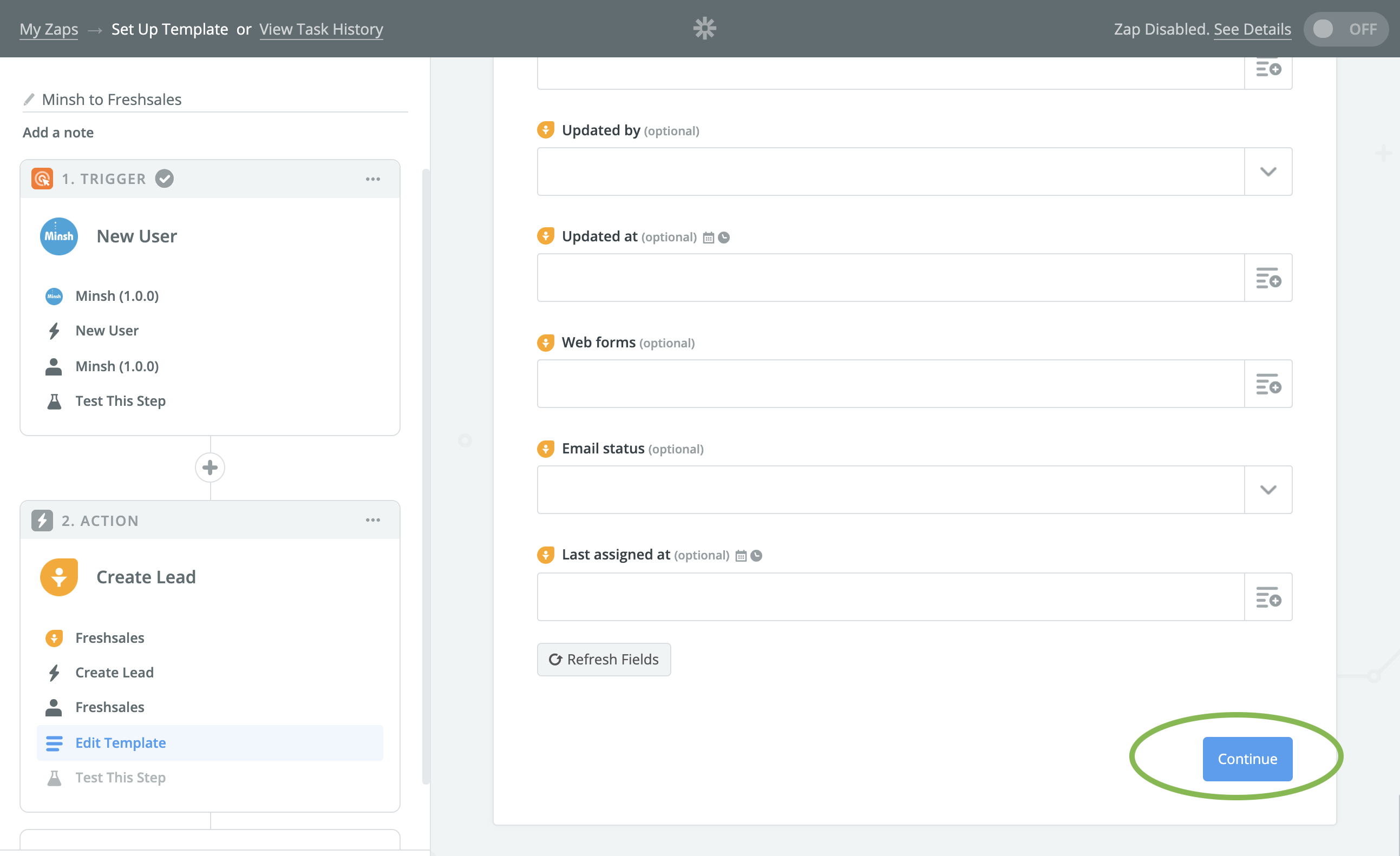
Step 21
To make sure your Zap is working properly, Zapier offers to create a test user on your production Freshsales CRM. The details of the test user are provided so that you can go to your Freshsales account and delete the fake user afterwards. Click on “Continue”.
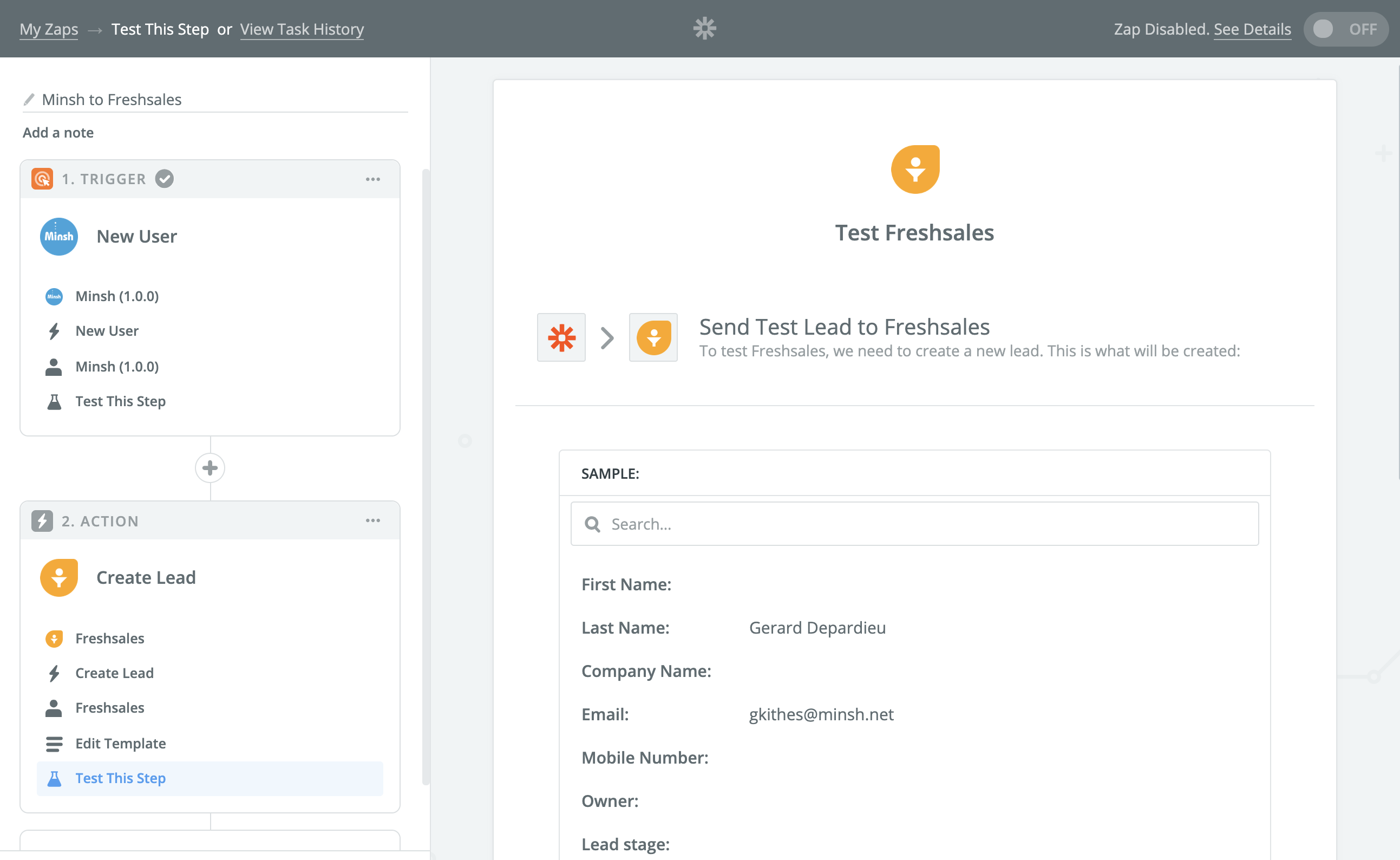
Step 22
If all goes well, Zapier lets you know that the lead was successfully created.
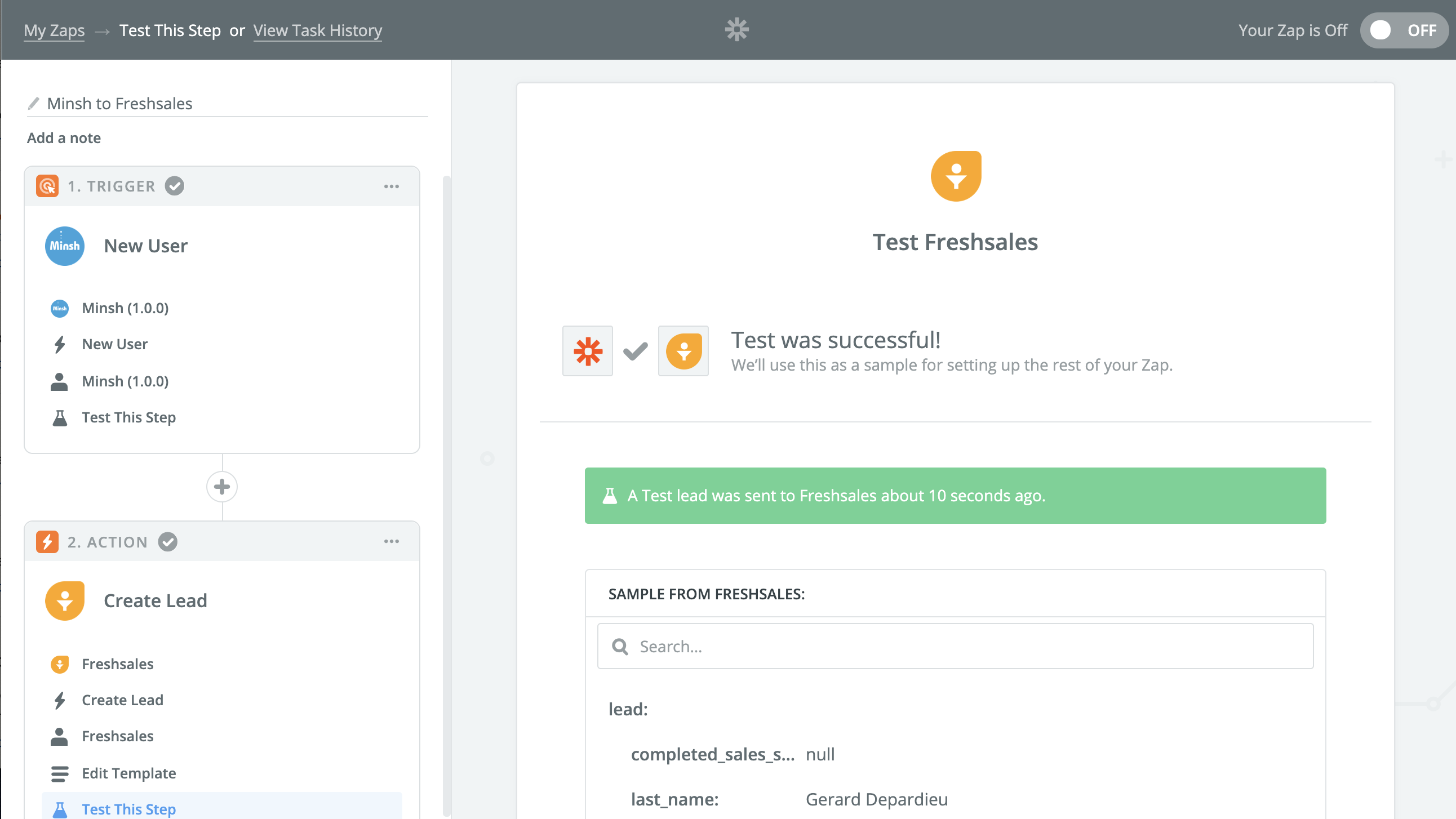
Step 23
You can then go to your Freshsales account, look for the user (here: “Gerard Depardieu”) and delete the test lead.
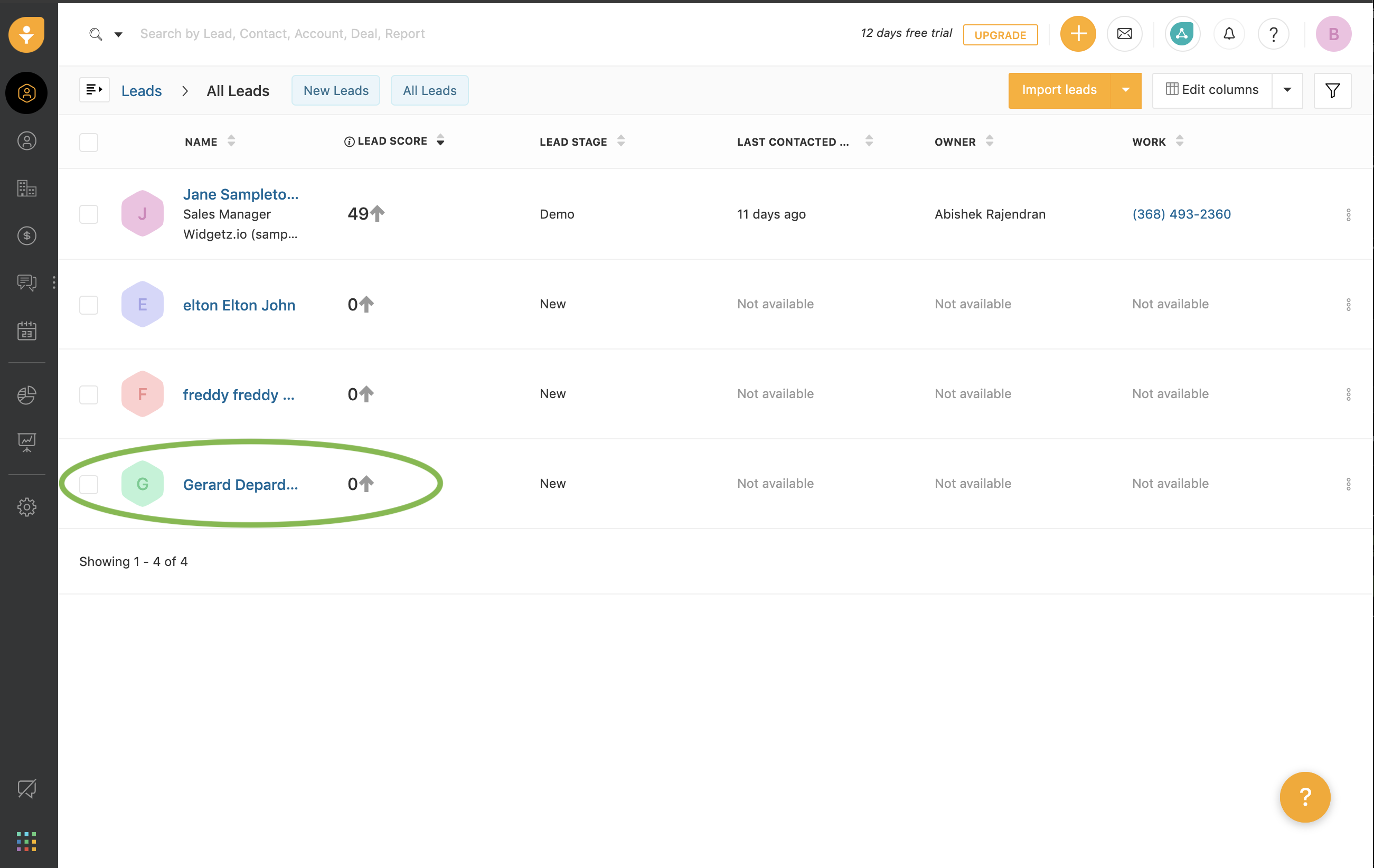
Step 24
Last but not least, if you’re satisfied that everything works as expected, turn On your Zap.
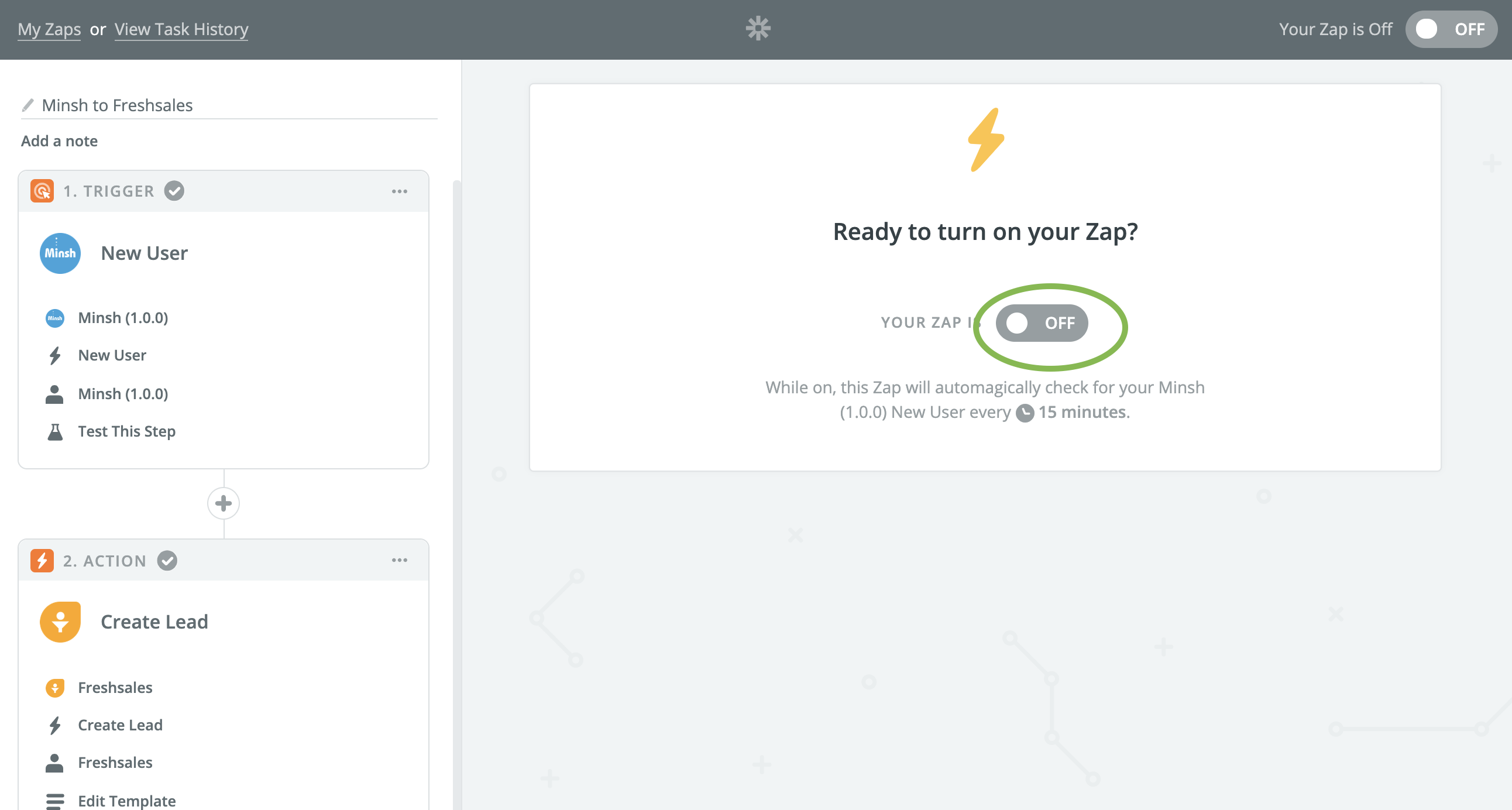
Step 25
And you’re done!