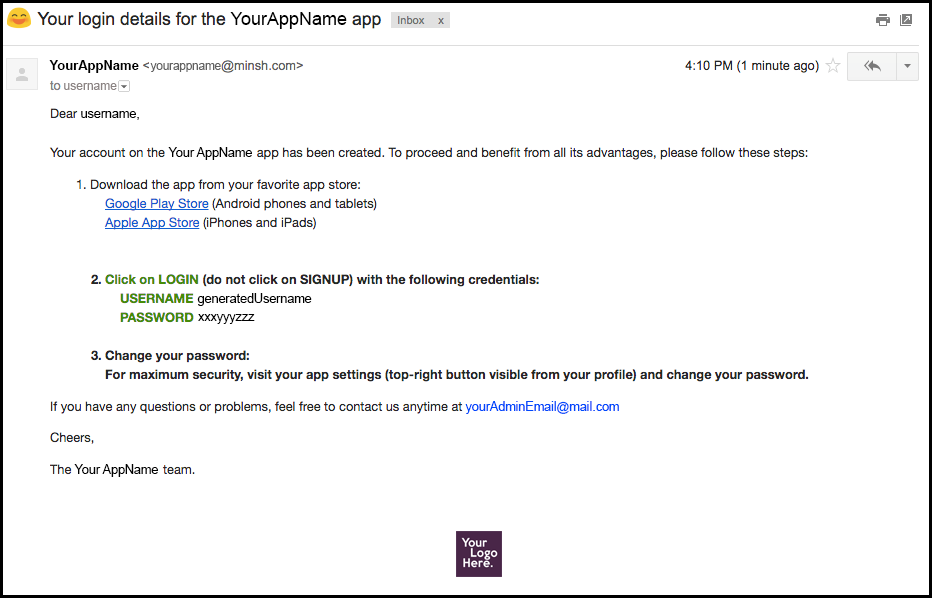Make user onboarding simpler by automatically generating user accounts
If you have a list of members you’d like to have on your app, it’s possible to pre-create user accounts for them. Each of them then individually receives an email with the links to download your app, along with their login details.
This approach has several advantages:
- You know for sure that your member directory is complete and reliable, indexing all of your members.
- You can use the app to send emails to all your members. Even if some members haven’t downloaded the app or logged in yet, they do receive emails when you send them private messages, mention them, or broadcast #important messages on your app.
- Your members don’t have to sign up, they don’t have to verify their email address, and you don’t have to grant them access into the app.
We explain below the steps to pre-create accounts for your users.
Download our template file
In order to onboard your members, all we need from you is an Excel or CSV file with the details of your members. You can download a template here to structure your data properly: Excel or CSV
Enter compulsory fields
As you can see in the examples provided in the template, each row represents one of your members. There are 2 required fields:
- full name
- email address
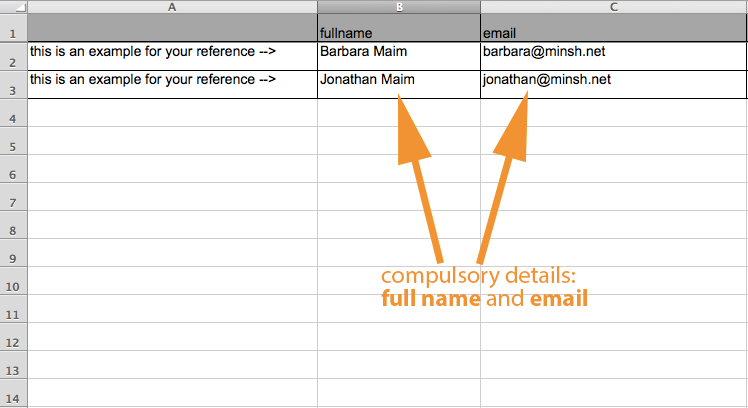
Please note that each user requires a unique email address. If we find several rows with the same email address, only 1 user is created and the others are ignored. Similarly, if a user with the same email address already exists in your app, we skip the row entirely.
Provide admin rights
If you need several of these people to have admin rights, add an extra “admin” column and input a “yes” in the row corresponding to the user needing these rights. Please, note that the number of admins are limited in some of our plans.
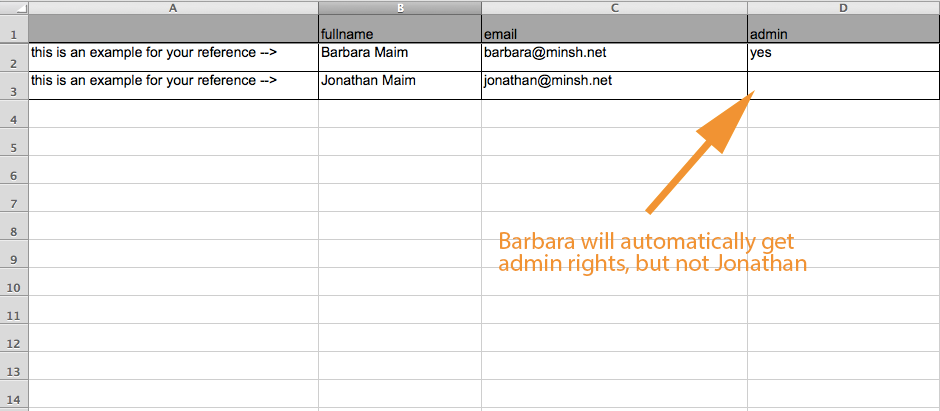
Add columns for groups
Similarly to the admin rights, we can also automatically add your newly created users in specific existing groups: add 1 column per group and mention a “yes” in the row that corresponds to the user you want to add in that group. In the example below, we’ve added 2 columns for the groups “Staff” and “Board”. As you can see, Barbara will be added to both groups, since there is a “yes” in both columns on her row. However, the user Jonathan will only be added to the group “Board”, since there’s a “no” on his row in the column “Staff”. Please, note that adding “no”s are not necessary, as no input is interpreted as a “no” by default.
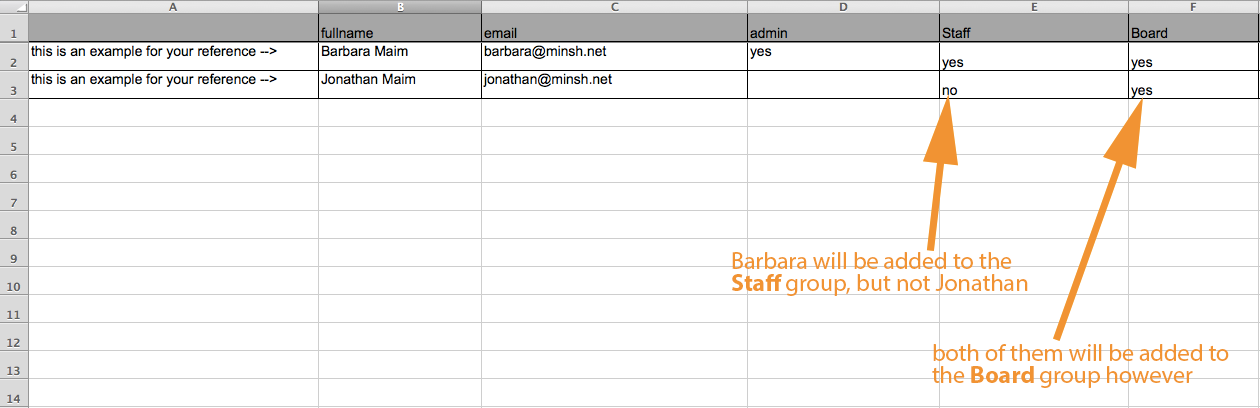
Optionally enter additional fields
If you want to provide more information about your members so that it appears in their profile on the app, add one column for each additional field. In the example below, we’ve added a column for “City”.
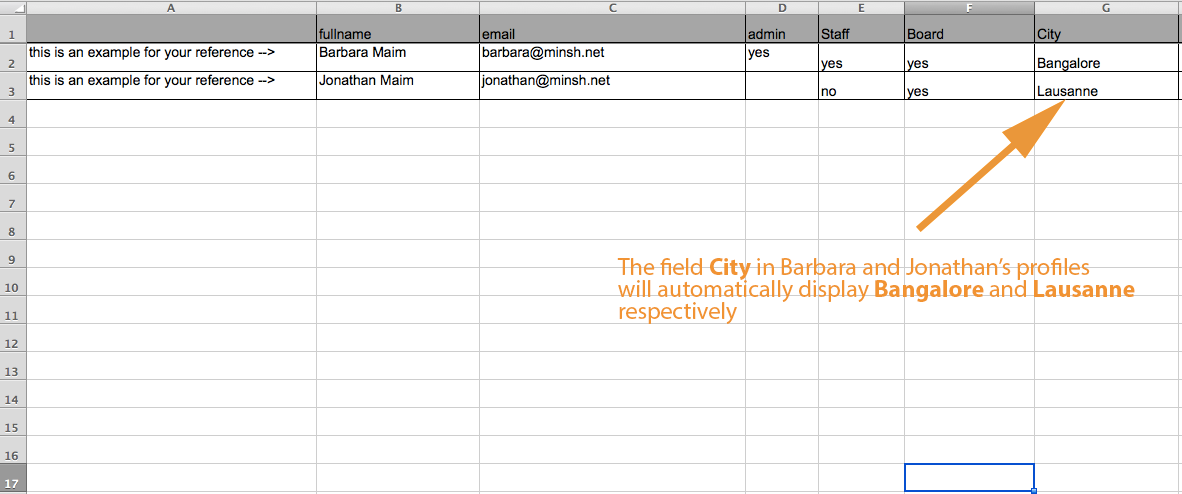
Send us your Excel file by email
Just email us your final Excel or CSV file and we’ll take care of processing your request.
Your members get an email
Your members will receive an email with the links to download your app, as well as their username and password.