Sync with your own calendar
Do you already have a public calendar on your website, on Google, your Mac or on Outlook? We can sync with your calendar so that you don’t have to manually create events in your app. All you need to do is make sure your calendar is publicly available and send us the address of your ics or ical feed.
If you don’t know how to get that address, here are a few resources that may come in handy:
- How to share your Google calendar address
- How to share your Outlook calendar by publishing it online
- How to share your Mac iCal calendar publicly
Still not sure? Just [send us an email](mailto: hello@minsh.net).
Create an event
Not everyone can create an event in a Minsh App. It mostly depends on whether you’re an admin or not, and the configuration of your app. If you’re allowed to create events, you’ll be able to see the “add event” button at the bottom-right of the events tab.
Here’s how to create an event:
Go to the events page.
Tap on the “add event” button at the bottom-right.
Select for which group your event is targeted from the dropdown.
Add all your event details and tap on the “Create” button.
The event is added to your calendar.
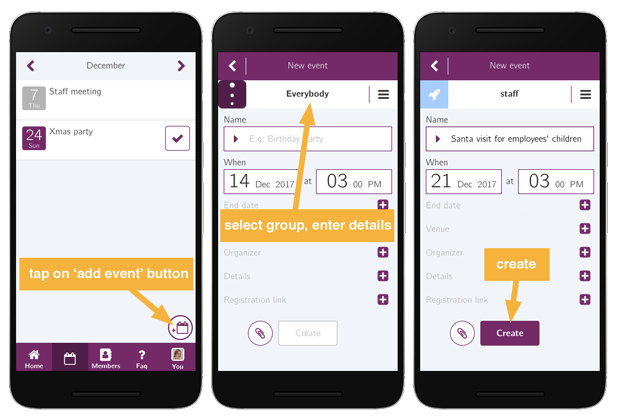
Do you have a specific venue where most of your events take place? We can pre-set the “venue” field of new events to that location for you. The field remains modifiable at all times if you need to make changes.
Edit an event
Events can only be edited by their creator, or an admin. If you are either, follow these steps:
Go to the events page and browse to the date where your event is displayed.
Tap on the event to view its details.
Tap on the “edit” button to modify the details.
Note: you cannot edit events in the past.
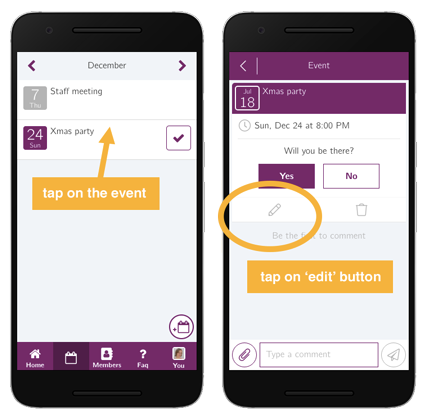
RSVP to an event (and add to your mobile calendar)
To RSVP to an event, just tap on the RSVP button next to the event title, or directly in the event detail page. You’ll be prompted to add that event details into your phone’s calendar. And you’re done!
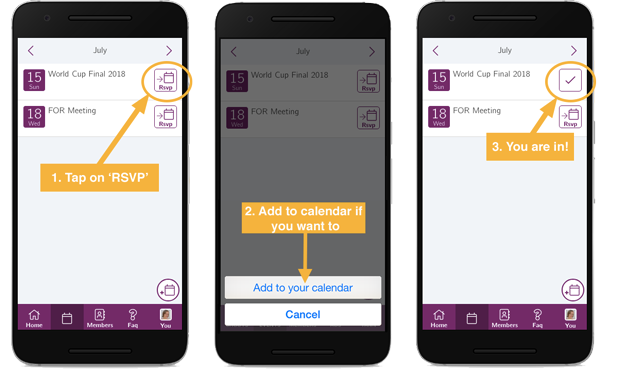
Rate an event
Once an event has started, you can rate it:
Tap on the event’s title or “rate” button.
Rate the event with 1 to 5 stars (1 being a poor experience and 5 being the best).
Add a comment to your rating if you wish.
Tap on submit to send your rating.
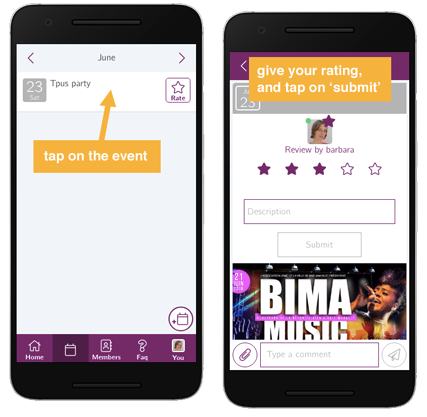
When do users get a notification?
There are several cases in which your members or the admins may be notified. In the end, it all depends on your app configuration, but here are the possibilities:
Whenever an event is created, a push notification and an email can be sent to your members.
If the time or location of an event is updated, the members who have RSVP’d receive a push notification about the changes.
It is possible to send a push notification to members who have RSVP’d to an event when other members RSVP as well.
It is possible for and admin to receive a push notification whenever a member RSVP’s to an event.
At the end of an event, the members who have RSVP’d receive a push notification to rate the event.
Configure your Events tab
We do offer many possibilities to customize your Events tab:
Calendar view
You can choose if you want your calendar to be displayed with a month or a day view.
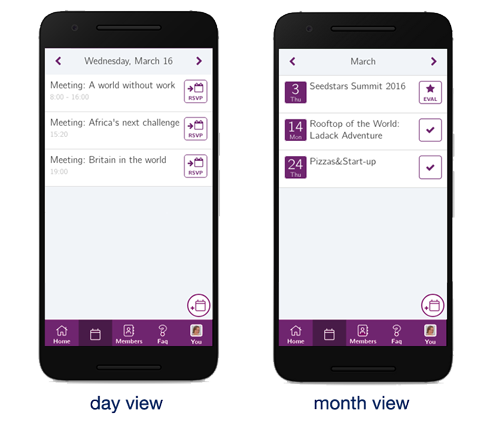
Notifications
You can configure almost every details of the notifications: when you want to receive notifications, when your members should receive them, should they receive emails and reminders, etc.
Event creation
You can decide if you’d like to allow any member to create events, or just the admins.
Anything else?
Any other questions or things unclear with events? Leave a comment and I’ll address them.