We can customize the fields in your sign up form for you.
How to sign up on a Minsh app with open or closed access
Most communities we work with are what we call “closed”, or with a restricted access. Depending on your objectives however, you can also decide to opt for an “open community” or free access.
Let’s review the process for each option.
Sign up on an “open” Minsh app
1. User signs up
A new user signs up by providing at least a name, an email address, a username and a password.
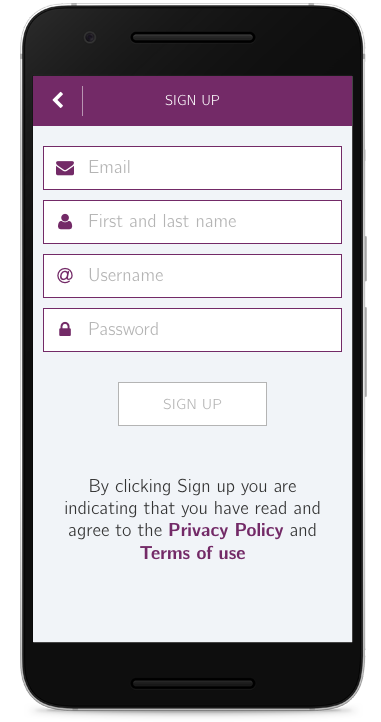
It is possible to further configure the sign up form and add fields relevant to you, for instance: company name, position, etc. More about this here.
2. User accesses profile
After tapping on the “SIGN UP” button, the user reaches immediately her profile page. She can change her profile picture and fill the different fields of her profile. Again here, profile fields can be customized to best fit your needs. More on this here.
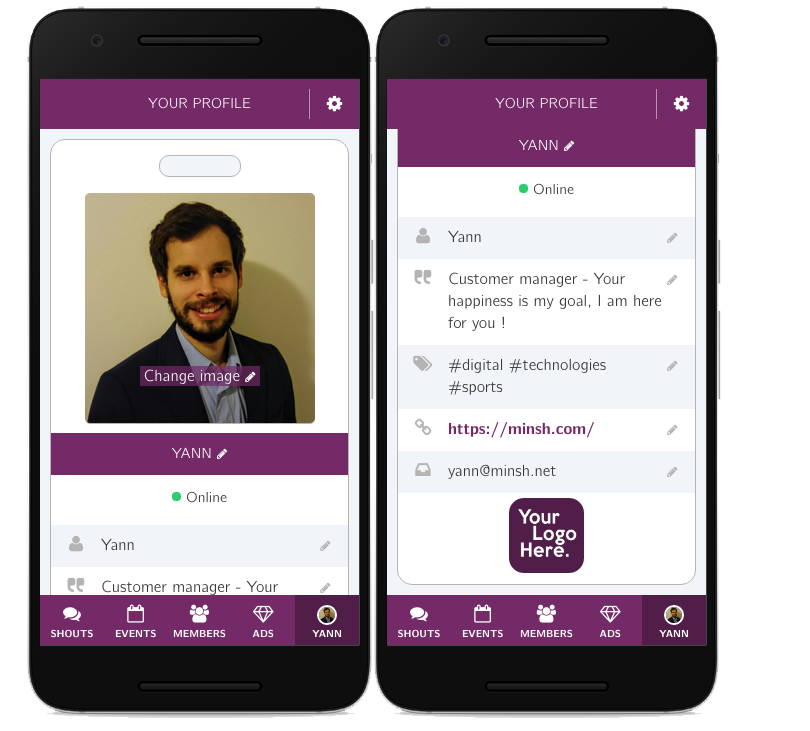
3. User verifies email
If the user tries to go to any other page of the app, a warning modal shows up asking her to verify her email first.
To do so, she has to copy/paste a PIN code that has been sent to her email address.
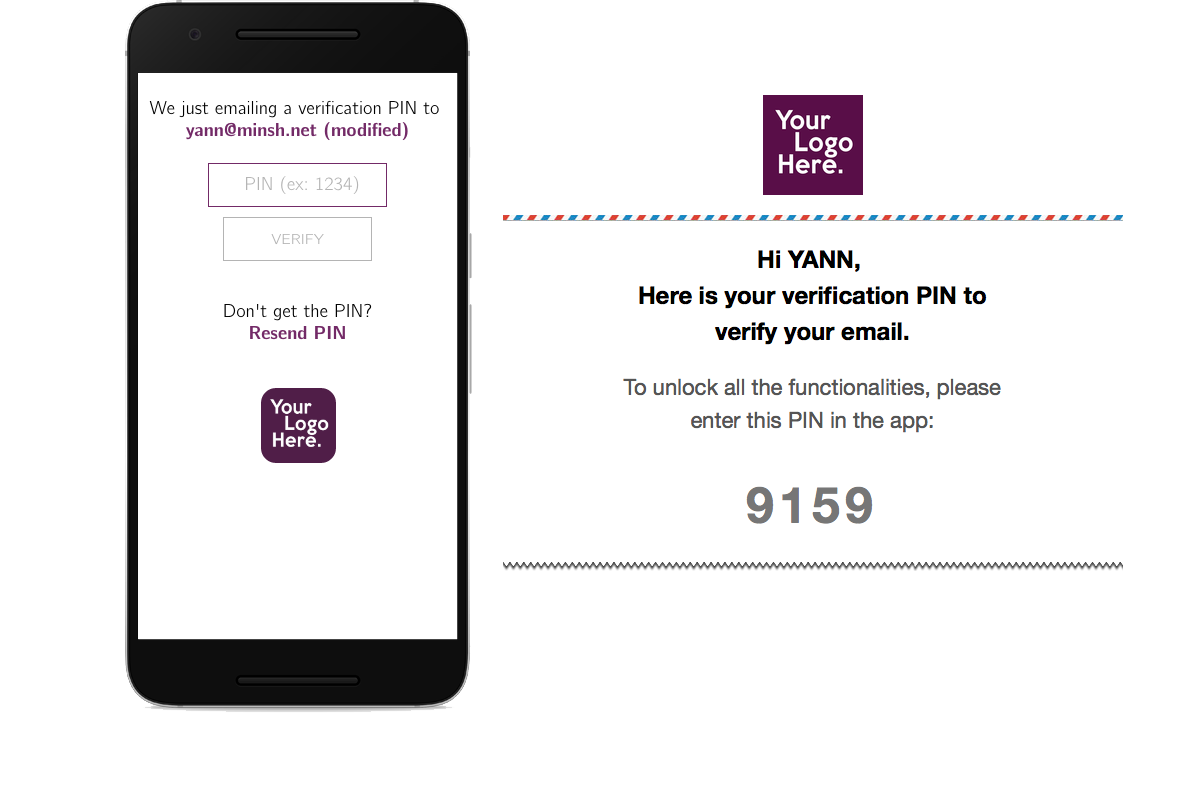
And she’s done! The process stops here for open communities. The member can start using the app and browsing content.
Sign up on a Minsh app with a restricted access
If your community is closed, any member signing up in the app will have to be granted access by an admin before she can view any content. In addition to the 3 steps explained above, 2 more steps are required to complete the process.
4. User awaits admin’s approval
After the user enters her PIN code and taps on “VERIFY”, she is once more redirected to her profile page, where she can edit her profile. As soon as she tries to access any other page, a warning modal appears asking her to wait until an admin has granted her access.
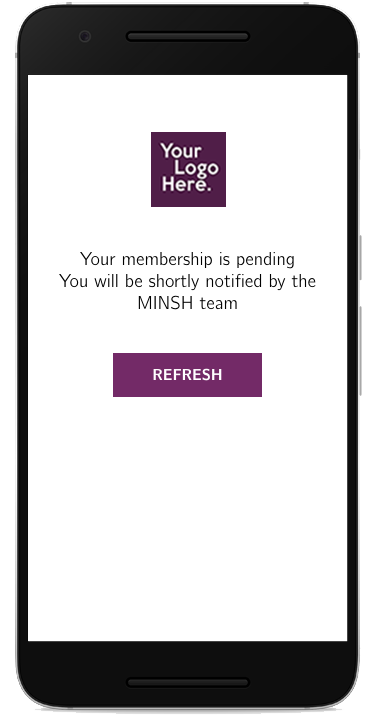
5. Admin grants or denies access
As soon as the user has verified her email, the app admins receive an email letting them know about the new user and all her details, and asking them whether they want to grant or deny access. The first admin to make a decision will overule the others. If access is granted, the new user is automatically notified about the good news with an email and a push notification.
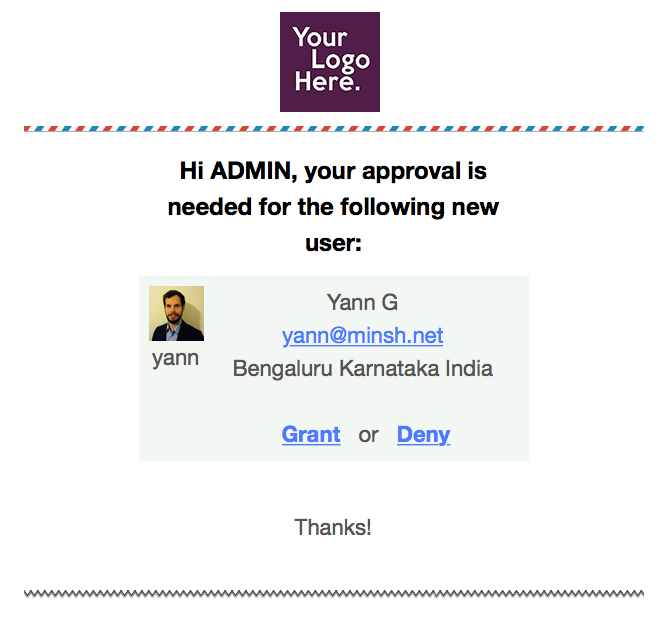
Notes:
- If you have a predefined list of emails or specific domain names that should be automatically granted access, we can whitelist them so that they are automatically accepted after verifying their email.
- As an admin, if you invite members from the app, they will be granted access when signing up with the same email ID.
- It is possible to import new users in batch by pre-creating accounts for them. See more about this here.